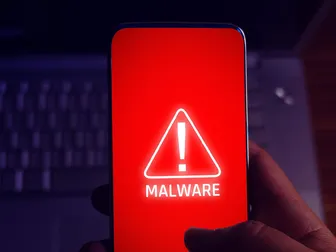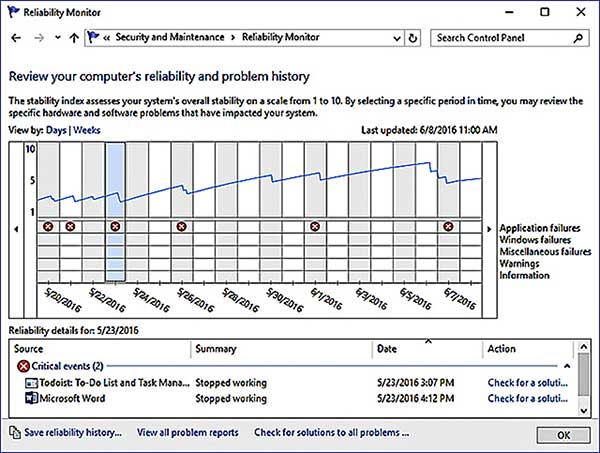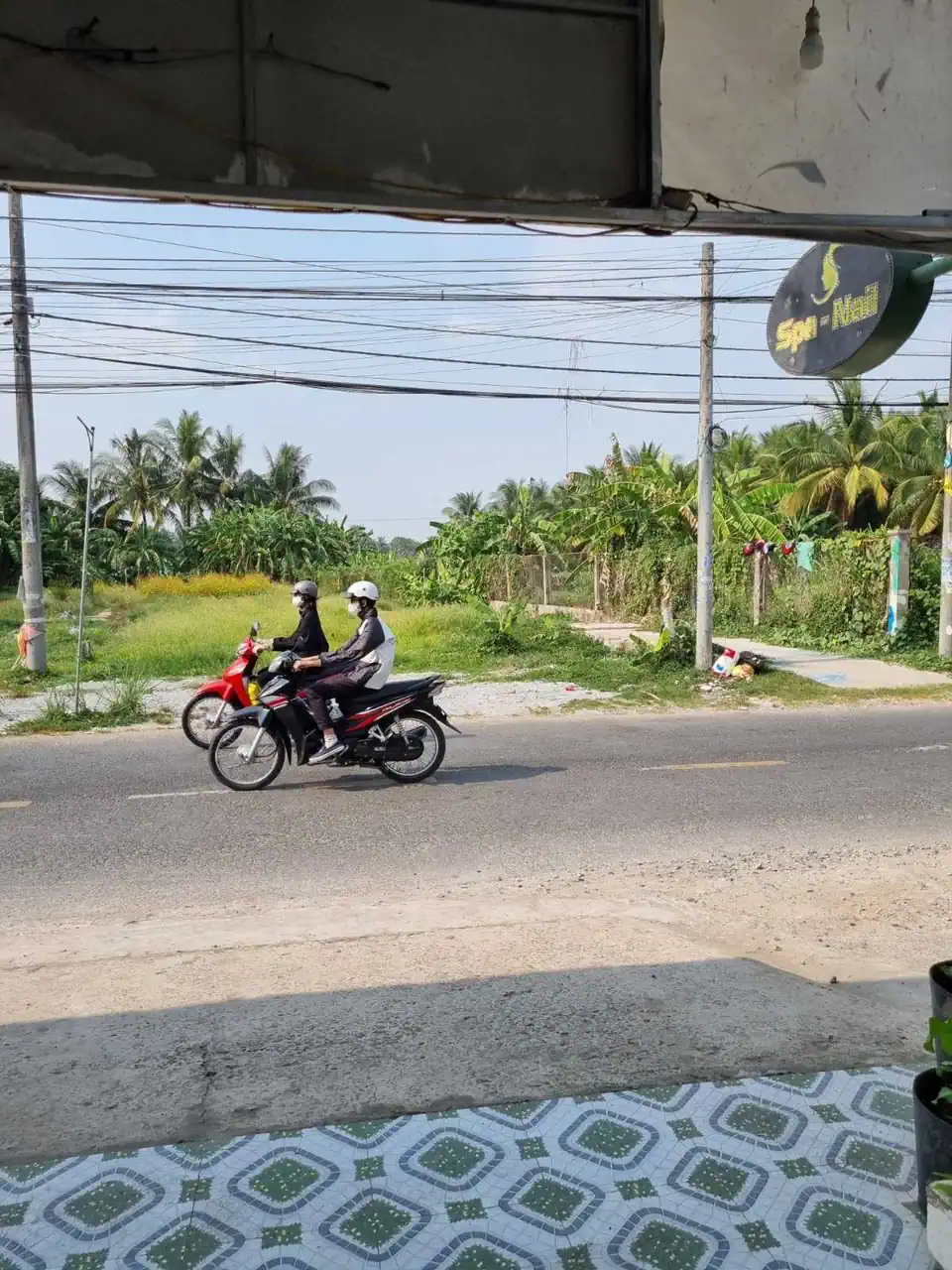Khi máy tính của bạn có vấn đề, bạn sẽ nghĩ ngay đến các trung tâm, dịch vụ sửa chữa máy tính. Tuy nhiên, bạn hoàn toàn có thể tự mình giải quyết các lỗi nhỏ, với các công cụ “chẩn đoán” miễn phí dưới đây, trước khi buộc phải tốn tiền sửa chữa.
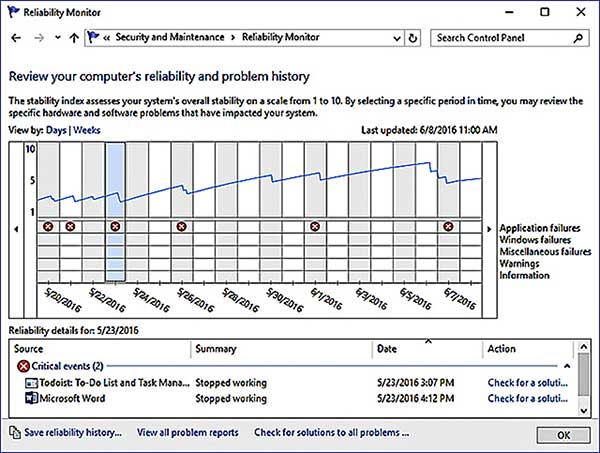
Giao diện theo dõi sự ổn định của máy tính của công cụ Reliability Monitor.
hẩn đoán hệ thống Windows
- CPU-Z: Là một phần mềm nhỏ gọn có khả năng quét toàn bộ máy tính của bạn để báo cáo về cấu hình phần cứng bên trong. Nó không thể thiếu trong trường hợp bạn muốn nâng cấp thành phần nào đó, và muốn tránh các vấn đề không tương thích.
Nó cũng hữu ích khi bạn không nhớ nỗi bạn đã gắn những linh kiện gì nếu bạn tự lắp máy tính, hay khi cần xác định các linh kiện bên trong nếu mua máy tính cũ từ một người mà bạn thiếu tin tưởng. CPU-Z được cung cấp miễn phí tại địa chỉ http://bit.ly/phanmemcpuz.
- Performance Monitor: Cũng giống các phiên bản cũ, Windows 10 cũng có công cụ giám sát hiệu suất Performance Monitor và nay nó tồn tại như một ứng dụng. Sau khi mở nó, bạn hãy nhìn sang khung bên trái, nhấp vào Monitoring Tools, bạn sẽ thấy Performance Monitor.
Mặc định, Performance Monitor chỉ hiển thị “% Processor Time”, cho biết bộ xử lý được sử dụng bao nhiêu % ở một thời điểm nào đó. Tuy nhiên, bạn có thể thêm nhiều chỉ số Counter khác như mức sử dụng dung lượng (disk usage), mức sử dụng điện (energy used), kích thước bộ nhớ ảo (paging file size), kích thước chỉ mục tìm kiếm (search index size)…
- Reliability Monitor: Đây là một công cụ giám sát sự ổn định của máy tính bí ẩn, đã có từ thời Windows Vista, nhưng rất ít người dùng nghe đến nó. Nó nằm trong Control Panel, dưới mục System & Security / Security & Maintenance / Maintenance / View reliability history.
Tại đây, bạn sẽ biết được lịch sử hệ thống của bạn, và dòng thời gian các sự kiện và các lỗi đã xảy ra trong một khoảng thời gian xác định. Đường màu xanh biểu thị mức độ từ 1-10 để cho biết máy tính của bạn ổn định như thế nào theo thời gian.
Nếu có thành phần nào bị lỗi nhiều, đây sẽ là công cụ tốt để sử dụng bởi vì bạn có thể chọn lỗi và tìm cách xử lý (Check for a solution).
Chẩn đoán mạng
- WiFi Analyzer: Công cụ này sẽ phân tích thiết lập mạng WiFi của bạn để xem liệu kênh không dây của bạn có “xung đột” với các mạng WiFi ở gần khác. Sau khi phân tích, nó sẽ gợi ý một thiết lập kênh tối ưu cho bạn. Mặc dù không hoàn hảo, nhất là ở các khu nhà ở và thành phố đông đúc, nhưng trong một số trường hợp nó có thể giúp tăng tốc độ WiFi của bạn và độ ổn định lên đáng kể.
- Angry IP Scanner: Đây là một công cụ rất hay cần phải có vì nó giúp bạn quét mạng của bạn để xem địa chỉ IP và cổng nào đang được sử dụng bởi thiết bị nào. Bạn có thể sử dụng nó ở nhà để xem bao nhiêu thiết bị đã kết nối vào mạng của bạn, có người lạ nào đang lén lút sử dụng Internet của bạn hay không, hay để tìm địa chỉ IP của một thiết bị cụ thể nào đó (như điện thoại thông minh của bạn).
Chẩn đoán bộ nhớ Windows
Windows đã có sẵn ứng dụng Windows Memory Diagnostic, để giúp bạn kiểm tra xem mô-đun RAM nào của bạn bị lỗi. Để sử dụng nó, Windows sẽ khởi động lại máy tính. Trong lúc khởi động, công cụ này sẽ tiến hành nhiều kiểm tra trên RAM, và nếu nó bắt gặp bất kỳ lỗi nào, nó sẽ bằng mọi cách báo cho bạn biết mô-đun nào là thủ phạm để bạn thay thế càng sớm càng tốt.
Chẩn đoán hiển thị
JScreenFix là một công cụ web có thể giúp bạn sửa lỗi điểm ảnh “chết” trên màn hình. Nó sẽ cung cấp cho vùng màn hình có điểm ảnh “chết” hàng trăm màu khác nhau mỗi giây. Giải pháp này sẽ gỡ điểm ảnh bị “kẹt” sau khoảng 10 phút, để màn hình trở lại bình thường. Dù không phải lúc nào cũng hiệu quả do một điểm ảnh có thể bị lỗi vật lý, song JScreenFix rất đáng thử khi tỷ lệ thành công của nó hơn 60%.
LÊ PHI (Theo MUO)