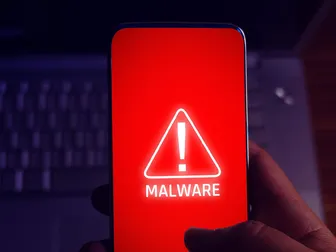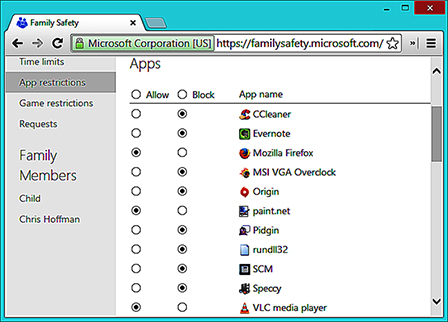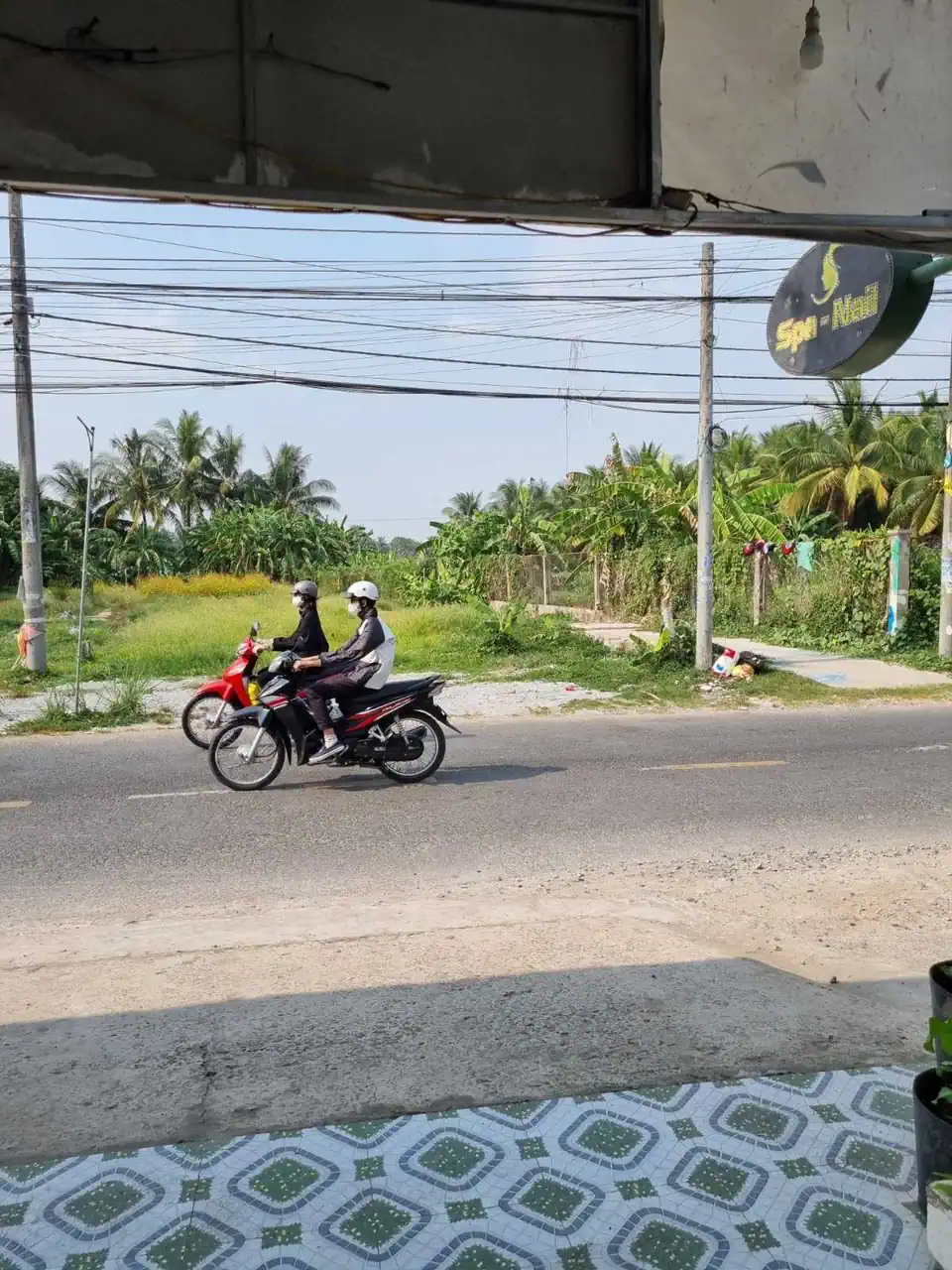"Danh sách trắng" (whitelist) là danh sách các ứng dụng đã được phê duyệt và chỉ các ứng dụng đó được phép chạy trên Windows. Nếu có ai sử dụng máy tính để chạy một chương trình khác hoặc tải một tập tin exe, Windows sẽ từ chối thực thi. Sử dụng danh sách trắng để quản lý máy tính có nhiều người dùng chung, đặc biệt thích hợp cho máy tính của gia đình - nơi có nhiều thành viên "nhí" sử dụng.
AppLocker là ứng tạo danh sách trắng, nhưng nó chỉ có trên các phiên bản Enterprise của Windows. Chức năng Family Safety của Windows được sử dụng để thay cho AppLocker làm điều này, vì chúng có thể dùng cho tất cả các phiên bản của Windows.
Thiết lập Family Safety
Chúng ta sẽ thực hành trên Windows 8 phiên bản có sẵn Family Safety, tuy nhiên, bạn cũng có thể làm trên Windows 7 và các phiên bản khác nếu cài đặt thêm gói Family Safety.
Trên Windows 8 hoặc 8.1, bạn có thể lập một danh sách trắng cho tài khoản con của bạn (child account) hoặc bất cứ tài khoản nào dưới quyền quản trị. Có thể thấy một chút ngớ ngẩn nếu bạn bảo vệ máy tính đối với tài khoản "cha mẹ", nhưng đó cũng là điều cần thiết. Ở đây, ta sẽ làm trên tài khoản "con".
Trước tiên, bạn mở PC Settings bằng cách nhấn Windows Key + I và nhấp Change PC settings. Vào Accounts > Other accounts (nếu trên màn hình Desktop, bạn vào Control Panel > PC Settings app).
Nếu bạn muốn thêm một tài khoản "con" mới vào hệ thống, bấm Add account, và bấm Add a childs account. Nếu máy tính đã có tài khoản "con", bạn nhấp vào tài khoản, nhấp vào Edit để thiết lập.
Tài khoản "con" được quản lý bởi tài khoản "cha mẹ", đó là tài khoản quản trị trên hệ thống của bạn. Tài khoản quản trị phải là một tài khoản Microsoft. Bạn sẽ phải quản lý các danh sách trắng của bạn thông qua một giao diện web.
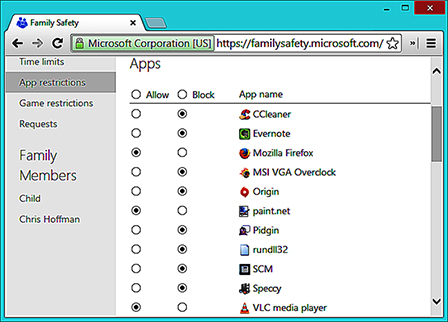
Các ứng dụng được đánh dấu sẽ được phép chạy trên Windows.
Cấu hình danh sách trắng
Nhấp vào liên kết "Manage Family Safety settings online" trên màn hình thiết lập người sử dụng, hoặc vào https://familysafety.microsoft.com và đăng nhập với tên và mật khẩu của tài khoản quản trị. Bạn sẽ thấy các tài khoản "con" của bạn ở đây. Nếu bạn giới hạn các tài khoản khác - ngay cả các tài khoản trên máy tính khác nhau - tất cả cũng sẽ xuất hiện ở đây.
Nhấp vào tên tài khoản của người sử dụng và chọn ứng dụng (bao gồm các ứng dụng trong kho ứng dụng của Windows và ứng dụng đã cài trong hệ thống) đưa vào danh sách trắng. Sau đó, chuyển chức năng hạn chế ứng dụng (App restrictions) sang chế độ On.
Sử dụng tài khoản hạn chế
Bạn cũng có thể đăng nhập vào các tài khoản hạn chế để thiết lập những điều mình muốn. Ví dụ, chúng ta muốn "ghim" các ứng dụng được phép sử dụng ở thanh tác vụ trên nền Desktop để người dùng biết ứng dụng nào họ có thể sử dụng.
Nếu người sử dụng tài khoản hạn chế cố gắng truy cập vào một ứng dụng không có trong danh sách (dù đó là một ứng dụng có trong hệ thống hoặc một tập tin exe họ tải về), Windows sẽ hiển thị một cửa sổ thông báo rằng ứng dụng đó bị khóa bởi Family Safety. Điều này sẽ ngăn chặn phần mềm độc hại, phần mềm gián điệp và tất cả các loại phần mềm khác chạy trên máy tính. Chỉ có số ít ứng dụng bạn cho phép sẽ được chạy.
Người dùng (con) có thể tiếp tục nhấp vào cửa sổ yêu cầu chạy một ứng dụng mới, nhưng Windows sẽ đề nghị họ hỏi ý kiến phụ huynh (Ask a parent for permission), tức là phải được chấp thuận thông qua tài khoản "cha mẹ" mới được sử dụng.
Bạn sẽ thấy đầy đủ các tùy chọn này trên trang Family Safety của Microsoft, vì vậy bạn có thể thiết lập từ xa và cho phép các ứng dụng chạy từ bất cứ nơi nào khi có một trình duyệt web. Chỉ cần nhấp vào nút Allow khi cho phép một yêu cầu để người sử dụng có thể chạy ứng dụng đó. Hãy cẩn thận để đảm bảo chỉ cho phép các ứng dụng an toàn vào danh sách trắng của bạn!
Hoàng Thy