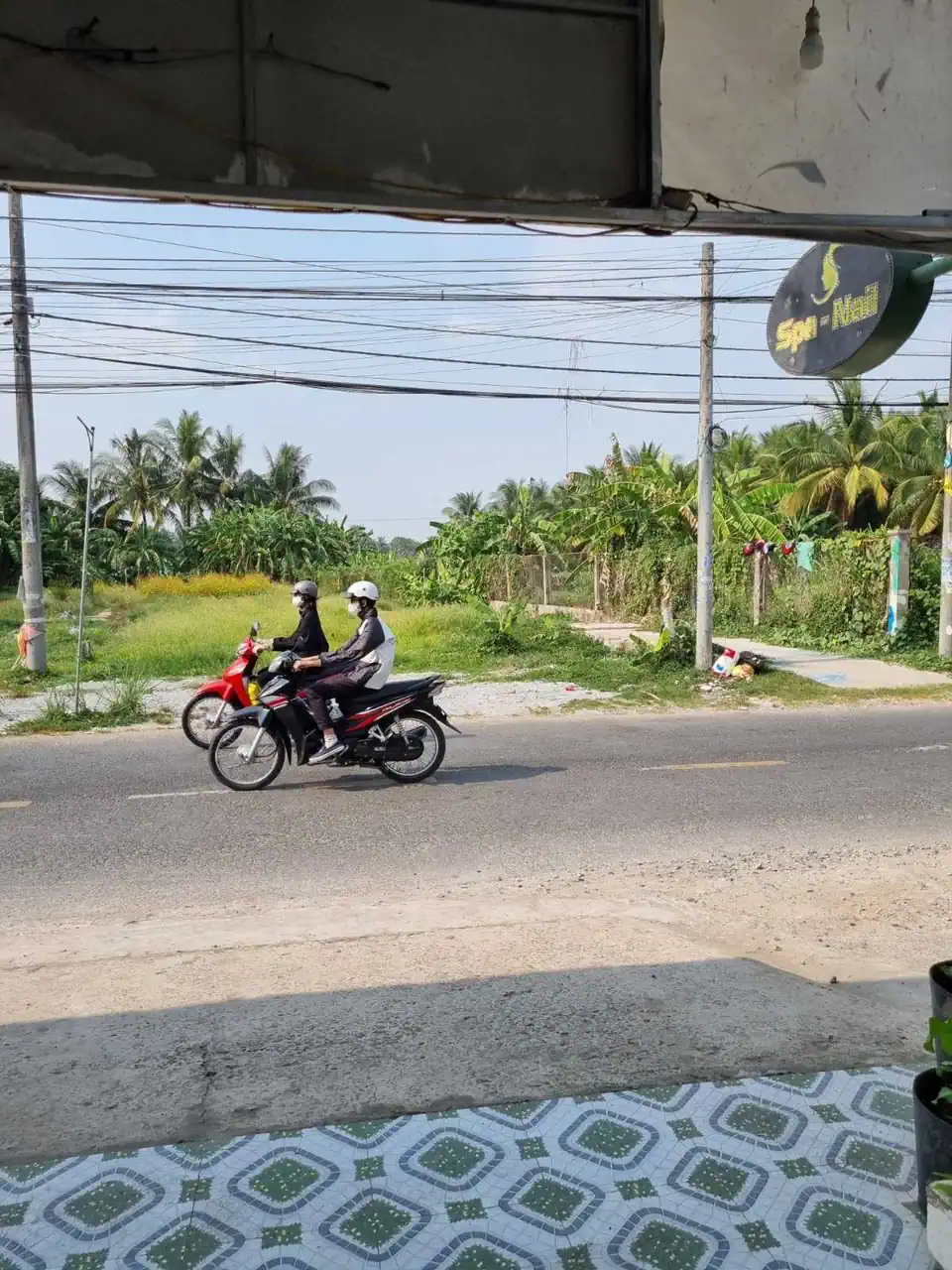Mặc dù vẫn còn là bản xem trước (Preview), Windows 10 đã cho thấy nhiều tính năng mới rất tiện dụng. Dưới đây là một số thủ thuật và lời khuyên để sử dụng các tính năng hữu ích này.
Làm cho “tai” của Cortana biết lắng nghe
Cortana cuối cùng cũng đã bước vào thế giới máy tính cá nhân trong Windows 10. Giả sử bạn có nhiều chức năng tìm kiếm của hệ điều hành, thì sự lựa chọn tìm kiếm bằng giọng với Cortana là tuyệt vời. Nhưng theo mặc định, “cô ấy” bị đặt trong trạng thái “ngủ”, nên không nghe những gì bạn nói.
Nếu bạn muốn “cô ấy” hiểu, chỉ cần sửa một chút lệnh trong máy tính. Mở Cortana bằng cách nhấn vào hộp tìm kiếm trên thanh tác vụ và chọn trình đơn ở góc trên bên trái. Từ đây, nhấp vào nút Settings, sau đó kích hoạt tùy chọn “Let Cortana respond when you say “Hey Cortana””. Tất nhiên, bạn sẽ cần một micrô đang hoạt động để làm việc này.
Bây giờ, hãy nói điều gì bạn cần với Cortana. Tuy nhiên, cũng giống như Google Now, hiệu quả tìm kiếm của Cortana tùy thuộc vào “cô ấy” biết bao nhiêu về bạn.
Cho ứng dụng Office thân thiện hơn với cảm ứng
Các ứng dụng Office thân thiện cảm ứng cuối cùng cũng hoàn thành, chúng được biết là sẽ phù hợp trên nhiều thiết bị chạy Windows 10, cho dù các thiết bị có kích thước và hình dạng khác nhau.
Ba ứng dụng văn phòng thân thiện cảm ứng đầu tiên là Word, Excel và Powerpoint cho Windows 10 sẽ được cung cấp thử nghiệm miễn phí. Tuy nhiên, bạn sẽ không thấy các ứng dụng này có biểu tượng màu xanh lá như thông thường. Thay vào đó, chúng là những “lát gạch” có màu xám trong Windows Store.
Tắt hiển thị Quick Access của File Explorer
Khi bạn mở File Explorer trong Windows 10, nó mặc định mở Quick Access, cho thấy các thư mục thường xuyên truy cập nhất và các tập tin bạn xem gần đây nhất. Nhưng nếu bạn muốn File Explorer mặc định mở “ This PC” như bạn đã quen trong Windows 8, thì đây là cách điều chỉnh.
Mở File Explorer, sau đó chọn View/Options. Một cửa sổ Folder Options sẽ mở ra, bạn nhấp vào trình đơn thả xuống “Open File Explorer” ở phía trên, sau đó chọn “This PC”. Nhấn OK để hoàn tất.
Các công cụ dòng lệnh mạnh mẽ hơn
Windows 10 có một loạt tính năng dòng lệnh mới rất tiện lợi. Bao gồm các khả năng sao chép và dán nội dung vào dấu nhắc lệnh với các tổ hợp phím tắt như Crtl + C và Crtl + V.
Để kích hoạt chiếc “đũa thần” này, bạn hãy mở cửa sổ dòng lệnh (Command prompt). Nhấp chuột phải vào thanh tiêu đề của nó, sau đó chọn Properties. Bạn có thể tìm và kích hoạt các tính năng mới dưới tab Experimental.
Lên lịch khởi động lại máy
Điều này là tuyệt vời. Nếu bạn có các bản cập nhật đang chờ giải quyết với yêu cầu phải khởi động lại máy tính, Windows 10 sẽ cho phép sắp xếp thời gian cụ thể để làm như vậy.
Bạn hãy mở mục Settings trong trình đơn Start, sau đó vào Updates and Recovery/Windows Update. Nếu bạn có một bản cập nhật, thì sẽ thấy nó trong màn hình ở bên trái, cho phép bạn lên lịch khởi động lại sau khi chọn “Select a restart time”.
Hãy thử Windows 10 cho điện thoại!
Một trong những điểm thu hút của Windows 10 là cách thống nhất các hệ điều hành trên các loại thiết bị. Windows 10 cho điện thoại, máy tính bảng, máy tính cá nhân sử dụng một cơ sở mã chung, các ứng dụng phổ quát, và đồng bộ hóa dữ liệu trên các thiết bị thông qua OneDrive. Điện thoại Windows 10 cơ bản phục vụ như là một phần mở rộng của máy tính.
Nếu đang sử dụng điện thoại Windows, bạn hoàn toàn có thể trải nghiệm Windows 10 Preview cho điện thoại, mặc dù được cảnh báo là sẽ khá “thô” so với bản đồng cấp được cài đặt trên máy tính.
HOÀNG THY