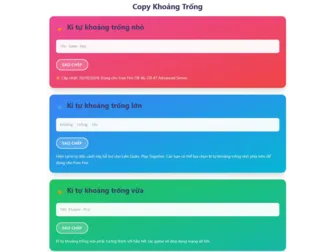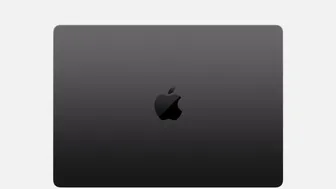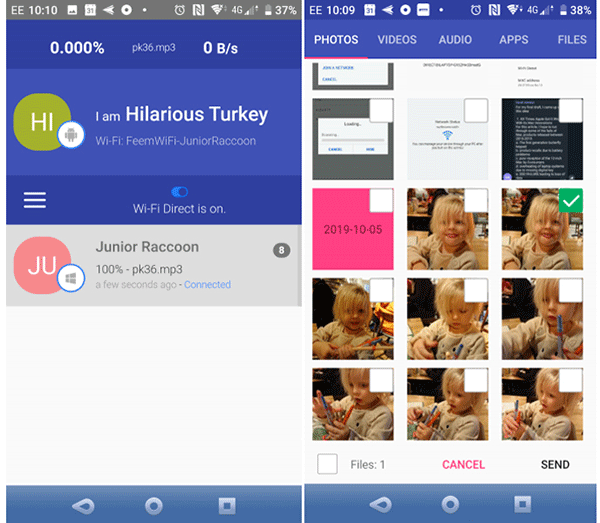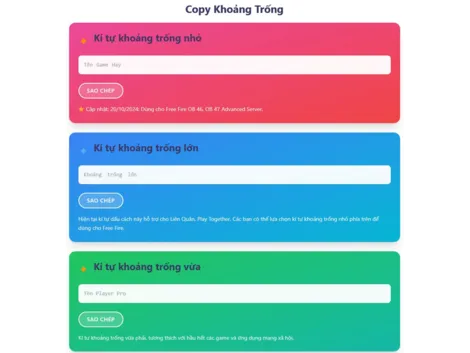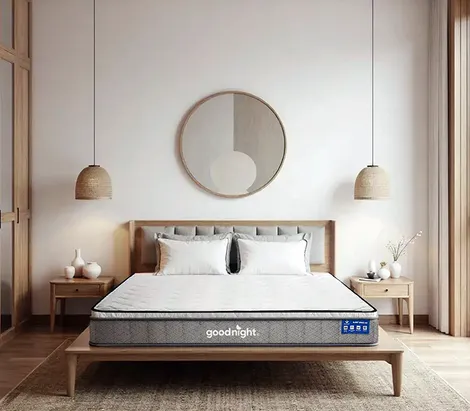Trước đây, người dùng thường sử dụng kết nối Bluetooth để chép dữ liệu không dây giữa điện thoại và máy tính xách tay. Tuy nhiên, việc này càng thuận tiện hơn với Wi-Fi Direct trên Windows 10.
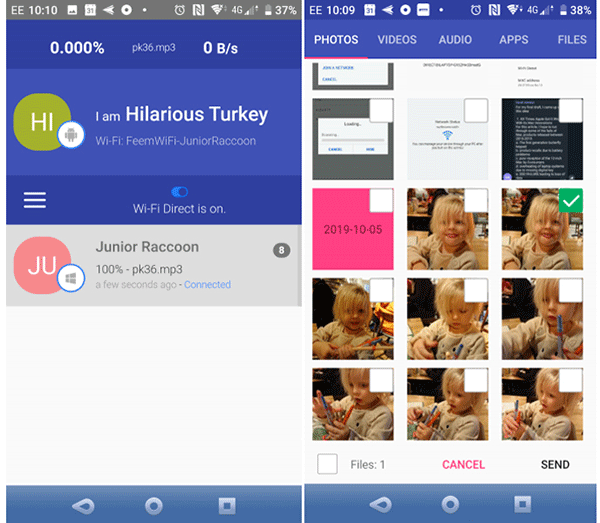
Giao diện sao chép dữ liệu của Feem.
►Wi-Fi Direct là gì?
Người dùng có thể hiểu nó giống như kết nối Bluetooth trên nền Wi-Fi. Có nghĩa là nó cũng có chức năng “phát hiện và gởi” như Bluetooth, nhưng dữ liệu được gởi nhanh hơn.
Bluetooth đã được sử dụng kể từ năm 1994. Mặc dù rất hiệu quả trong việc truyền âm thanh và kết nối các thiết bị, nó vẫn không lý tưởng cho việc truyền các tập tin lớn. Do đó, Wi-Fi Direct sẽ “gánh vác sứ mệnh” khắc phục vấn đề này đồng thời hứa hẹn sẽ thay thế Bluetooth trong vài năm tới.
Hiện tại, Wi-Fi Direct vẫn chưa phổ biến như Bluetooth. Tuy nhiên, nếu được sử dụng thành công, nó sẽ là tính năng rất khó bỏ qua khi cần chép dữ liệu giữa máy tính xách tay Windows 10 và các thiết bị phù hợp khác.
►Kiểm tra xem máy tính Windows 10 của người dùng có hỗ trợ Wi-Fi Direct hay không?
Sử dụng Wi-Fi Direct để gởi một tập tin sẽ nhanh hơn và đơn giản hơn Bluetooth. Tuy nhiên, trước tiên, người dùng cần kiểm tra máy tính của mình có hỗ trợ Wi-Fi Direct hay không bằng cách nhấn tổ hợp phím WIN+R, nhập CMD để mở cửa sổ Command Prompt, rồi nhập ipconfig /all. Nếu có hỗ trợ Wi-Fi Direct, người dùng sẽ bắt gặp dòng chữ “Microsoft Wi-Fi Direct Virtual Adapter”. Từ đó, người dùng có thể an tâm để bắt đầu chép dữ liệu qua Wi-Fi Direct.
►Cách chép dữ liệu từ thiết bị Android sang máy tính Windows với Wi-Fi Direct
Lúc này, người dùng cũng cần có thêm một ứng dụng phía thứ ba để sử dụng Wi-Fi Direct và Feem là sự lựa chọn hợp lý. Feem là một ứng dụng đã cung cấp Wi-Fi Direct cho người dùng máy tính xách tay Windows kể từ ngày Windows 7 và Windows 8 mới xuất hiện.
Feem cho phép sử dụng miễn phí, cho dù nó có nhiều lựa chọn cao cấp. Tuy nhiên, người dùng phải trả phí để sử dụng trên điện thoại iPhone và máy tính bảng iPad, sao chép tập tin không giới hạn và bỏ quảng cáo.
Feem rất dễ sử dụng với các bước đơn giản như sau:
- Thiết lập thiết bị Android làm Điểm truy cập di động bằng cách mở Cài đặt/ Kết nối/ Chia sẻ kết nối Internet/ Điểm truy cập di động. Sau đó, kết nối máy tính xách tay Windows của người dùng vào mạng này.
- Mở ứng dụng Feem trên cả thiết bị Android và máy tính xách tay Windows. Lưu ý: Feem có thể cho các thiết bị những cái tên rất lạ và mật khẩu. Người dùng cần ghi lại các mật khẩu này để sử dụng cho kết nối lần đầu.
- Cuối cùng, người dùng lựa chọn các tập tin, rồi nhấn nút Gởi. Ngay lập tức, các tập tin sẽ được gởi tới máy tính của người dùng. Nó cũng đơn giản như vậy ở chiều ngược lại từ máy tính Windows tới thiết bị Android.
►Chép dữ liệu từ thiết bị Android tới máy tính Windows bằng FTP
Nếu không có Wi-Fi Direct, người dùng vẫn còn một cách chép dữ liệu nhanh qua Wi-Fi là FTP.
Để sử dụng cách thức này, người dùng cần cài đặt ứng dụng quản lý tập tin cho thiết bị Android phổ biến là ES File Explorer. Sau đó, sử dụng tính năng Network (Mạng)/ FTP để xem địa chỉ IP của thiết bị Android. Cuối cùng, người dùng hãy nhập địa chỉ này vào một chương trình gởi tập tin như FileZilla, để chọn các tập tin và gởi qua/ lại giữa thiết bị Android và máy tính Windows nhanh chóng mà không tốn nhiều công sức.
KHÔI MINH