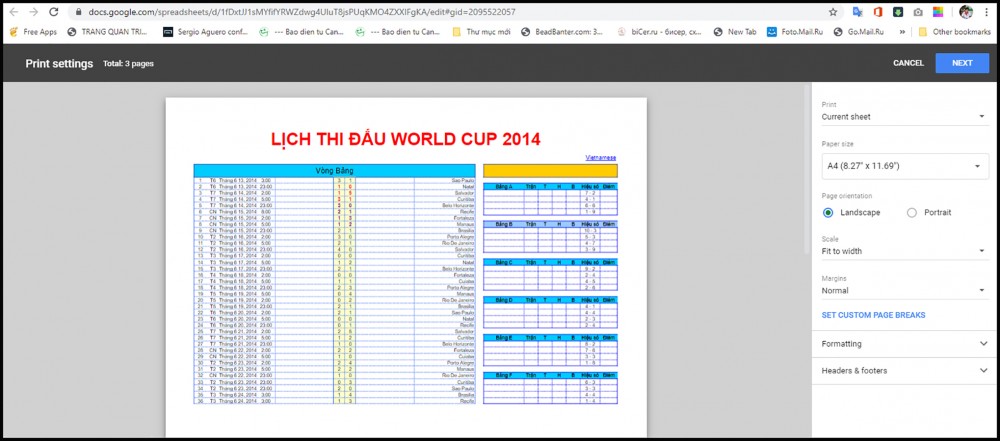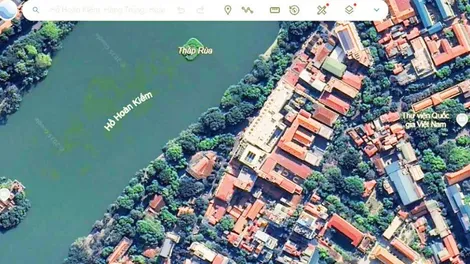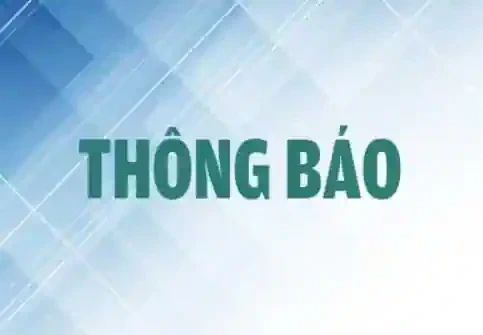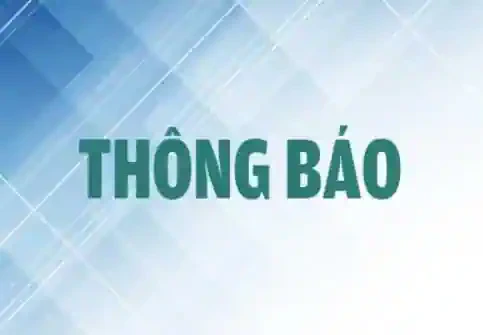Chương trình Microsoft Excel đã quá quen thuộc với những người dùng làm công việc báo cáo. Tuy nhiên, người dùng cũng có một chương trình xử lý bảng tính khác không thể bỏ qua là Google Sheets.
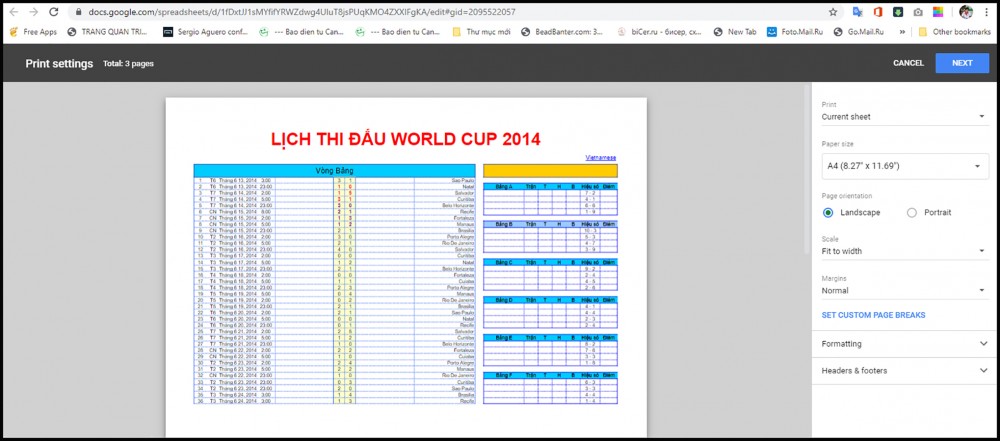
Giao diện xem trước in của Google Sheets.
Google Sheets rất tiện dụng ở chỗ nó có sẵn trong tài khoản Gmail và ứng dụng trực tuyến Drive của người dùng. Chỉ cần có Internet là người dùng có thể xử lý bảng tính giống như Excel và cả tập tin Excel dù đang ở bất kỳ chỗ nào, trên bất kỳ máy tính nào. Bên cạnh đó, Google Sheets cũng cho phép in theo rất nhiều kiểu. Sau đây là các cách in ấn trong Google Sheets.
In từ máy tính để bàn
Để in từ máy tính để bàn, người dùng mở các trình duyệt web như Chrome, Firefox, hay Safari, rồi mở tập tin bảng tính của mình trong Google Sheets (nhấp kép vào tập tin đính kèm rồi chọn Open with Google Sheets, hay nhấp kép vào tập tin bảng tính trong Drive). Sau đó, người dùng tiến hành các bước sau:
1. Nếu muốn in một vùng nào đó, người dùng hãy kéo chọn các ô cần in. Còn nếu muốn in cả tập tin hay trang hiện tại, người dùng chuyển sang bước tiếp theo.
2. Để ra lệnh in, người dùng nhấp vào trình đơn File/ Print, hay nhấn tổ hợp phím Ctrl+P hoặc nhấp vào nút có biểu tượng máy in trên thanh công cụ.
3. Kế tiếp, màn hình xem trước in sẽ hiện ra. Tại đây, người dùng có thể điều chỉnh nhiều lựa chọn như:
- Vùng in (Print): Current sheet (trang hiện tại), Workbook (cả tập tin), hay Selected cells (các ô được chọn).
- Khổ trang in (Paper Size): Các kích thước có sẵn hay tự chọn.
- Hướng in (Page Orientation): Landscape (ngang), Portrait (Đứng).
- Kích cỡ dữ liệu (Scale): Fit to width (vừa chiều rộng), Fit to height (vừa chiều cao), Fit to page (vừa trang), hay Percent (tự nhập số phần trăm).
- Canh lề (Margins): Normal (bình thường), Narrow (hẹp), Wide (rộng), hay Custom numbers (tự nhập số).
- Giới hạn Khung trang in (Page Breaks).
- Định dạng (Formatting).
- Đánh số trang, tên tập tin (Headers & Footers).
Khi người dùng thực hiện lựa chọn, màn hình sẽ điều chỉnh theo các lựa chọn ngay lập tức. Do đó, người dùng có thể thoải mái lựa chọn cho đến khi hài lòng.
4. Chọn xong, người dùng nhấp vào nút Next.
5. Tiếp theo, người dùng tiến hành các lựa chọn in:
- Nơi in (Destination): Máy in tại chỗ, Save as PDF (lưu thành tập tin PDF xuống máy tính), hay Save to Google Drive (lưu lên Google Drive thành tập tin PDF).
- Số trang Pages.
- Nén nhỏ số trang cho mỗi tờ giấy (Pages per sheet).
6. Cuối cùng, người dùng nhấp vào nút Save (lưu) hay Print (in), tùy theo các lựa chọn ở trên.
In từ thiết bị di động
Để in từ thiết bị di động, người dùng phải có máy in không dây kết nối với thiết bị di động. Trước tiên, người dùng mở ứng dụng Google Sheets (Trang tính) trên thiết bị di động, rồi mở tập in Excel cần in.
1. Trên thiết bị Android, người dùng nhấn vào nút ba chấm đứng ở góc trên bên phải. Trên thiết bị iOS, người dùng nhấn vào nút ba dấu chấm ngang cũng nằm ở góc trên bên phải.
2. Kế tiếp, người dùng chọn Share & Export (Chia sẻ và xuất).
3. Người dùng nhấn vào dòng Print (In).
4. Sau đó, người dùng chọn máy in (nếu có), số bản in, khổ giấy, hướng in, số trang in... Cuối cùng, người dùng nhấn nút in hay lưu lại, tùy theo các lựa chọn ở trên. Người dùng có thể lưu về tập tin PDF trên thiết bị di động, nếu không có máy in.
LÊ PHI