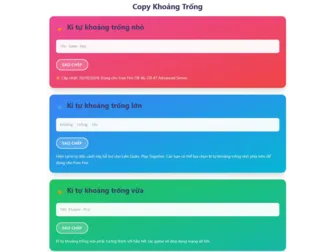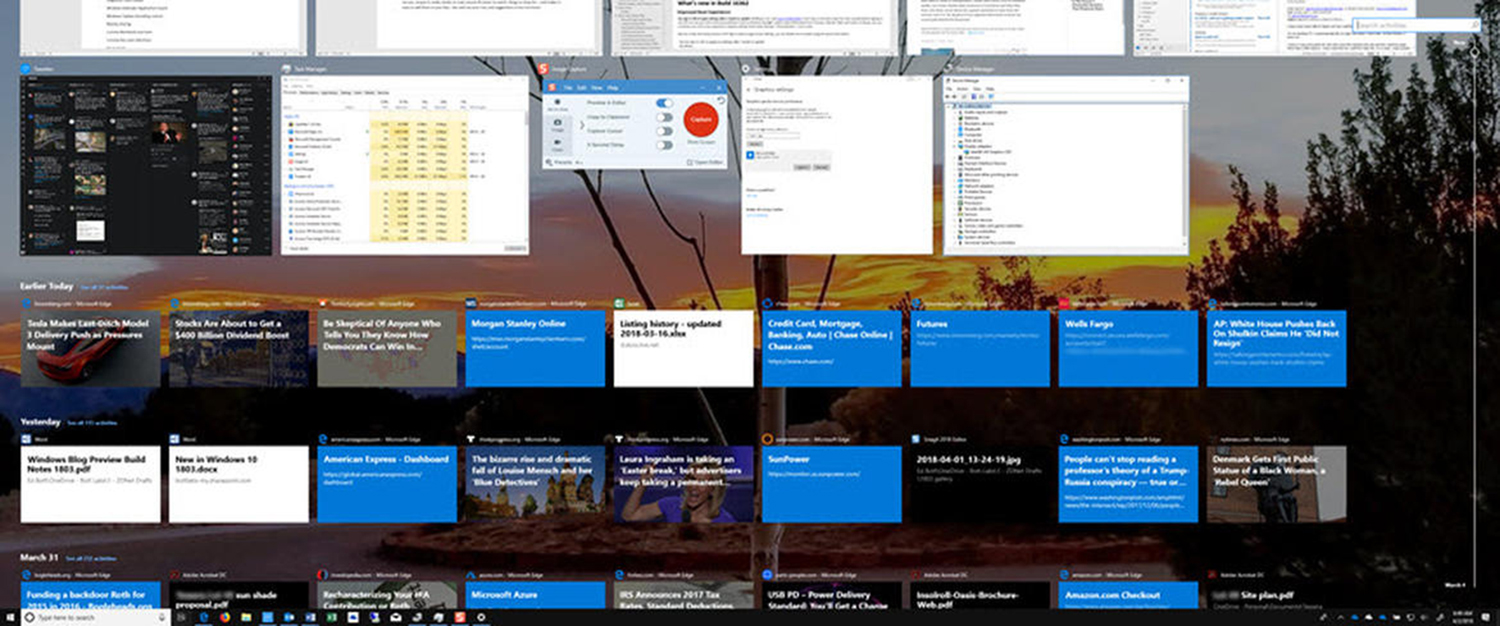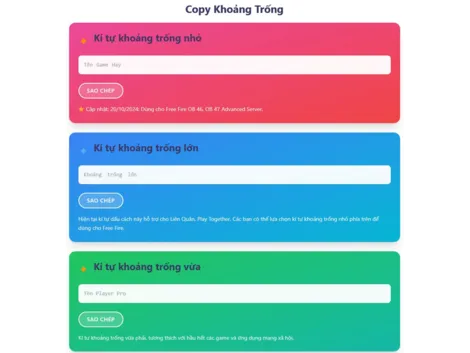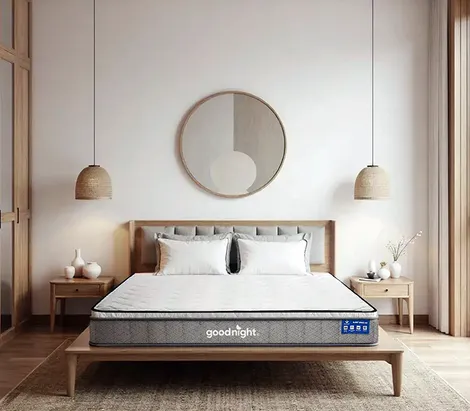Microsoft vừa tung ra bản cập nhật Windows 10 April 2018 Update với nhiều cải tiến và tính năng mới. Trong số đó là tính năng Timeline rất “thông minh” và tiện dụng.
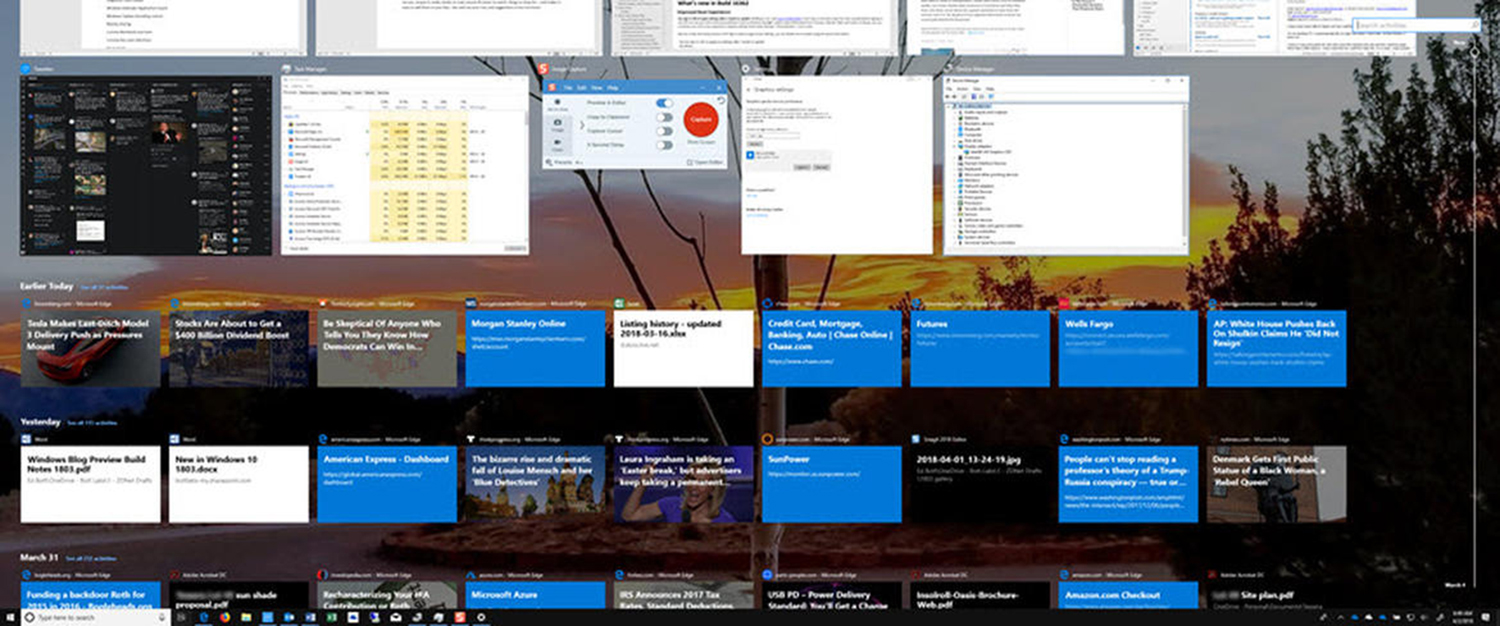
Giao diện trực quan và tiện dụng của Timeline.
Windows 10 Timeline
Đó là một cải tiến của tính năng Task View trước đây, vốn liệt kê tất cả ứng dụng đang mở và đang chạy. Với bản cập nhật Windows 10 April 2018 Update, bạn còn có thể kéo xuống để xem “dòng thời gian” (Timeline) của các ứng dụng đã chạy, những tập tin đã mở và các trang web đã truy cập. Nói một cách dễ hiểu, nó giống như lịch sử của trình duyệt web, nhưng bao gồm mọi hoạt động của Windows 10.
Windows cũng tỏ ra rất “thông minh” về vấn đề này khi nó phân tích cách mà các ứng dụng đó, những tập tin đó và các trang web đó kết hợp với nhau. Nếu nó thấy một nhóm ứng dụng, tập tin và trang web nào đó có liên quan với nhau, nó sẽ nhóm chúng lại thành các hoạt động (Activities).
Mọi thứ trong Timeline được liệt kê theo thời gian. Activities mới nhất sẽ nằm ở trên. Nó cũng có thể được sắp xếp gọn hơn theo ngày, và bạn có thể mở vào một ngày nào đó để xem Activities theo từng giờ.
Theo mặc định, Timeline sẽ lưu trữ Activities trong “lịch sử” của nó trong nhiều ngày, nhưng bạn có thể kéo dài thời gian đó đến 30 ngày nếu bạn đồng bộ Timeline với đám mây. Các ứng dụng và tập tin riêng lẻ cũng được lưu trữ trong khoảng thời gian dài nhưng chưa xác định được là bao lâu.
Lợi ích của Windows 10 Timeline
Khả năng chuyển đổi từ Activity này sang Activity khác hứa hẹn nhiều lợi ích, nhất là khi bạn làm việc với nhiều dự án trong nhiều ngày.
Timeline cũng có lựa chọn đồng bộ, cho phép bạn đồng bộ “lịch sử” của bạn với tài khoản Microsoft của bạn, giúp có thể xem và xử lý tập tin trên bất kỳ thiết bị Windows 10 nào ngay khi bạn đăng nhập bằng tài khoản Microsoft của mình. Đó là một cách “gọn gàng” để di chuyển không gian làm việc của bạn (chẳng hạn, từ máy tính để bàn sang máy tính xách tay).
Timeline còn hỗ trợ tìm kiếm trong Activities, ứng dụng, và các tập tin. Nó cũng tương tác rất tốt với Microsoft Office và OneDrive vì tích hợp chặt chẽ và theo thời gian thực.
Cách cài đặt và sử dụng Windows 10 Timeline
Ngay sau khi đã cài đặt Windows 10 April 2018 Update, Timeline sẽ được mở theo mặc định. Bạn chỉ việc mở Task View bằng cách nhấn tổ hợp phím “Windows + Tab” và kéo xuống. Sau đó, bạn nhấp vào “Welcome to your timeline” để xem qua phần giới thiệu nhanh về các chức năng của nó.
Để chỉnh sửa thiết lập, bạn hãy mở ứng dụng Settings bằng cách mở trình đơn Start và nhấp vào biểu tượng hình bánh răng. Trong ứng dụng Settings, bạn hãy kéo tới phần Privacy/ Activity History. Sau đó, bạn chú ý các lựa chọn sau:
• “Let Windows collect my activities from this PC”: cho phép mở/ tắt tính năng Timeline.
• “Let Windows sync my activities from this PC to the cloud”: cho phép mở/ tắt đồng bộ Activities của bạn với đám mây để mở chúng trên thiết bị khác.
• Kéo xuống phần “Show activities from accounts” để mở/ tắt các Activities trong Timeline.
Bạn cũng có thể xem dữ liệu Activities nào đang bị Microsoft theo dõi, bằng cách truy cập trang kiểm soát quyền riêng tư (http://bit.ly/microsoftprivacyadmin), xem xét và xóa từng mục. Hay trở lại ứng dụng Settings và nhấp vào Clear để xóa toàn bộ.
LÊ PHI