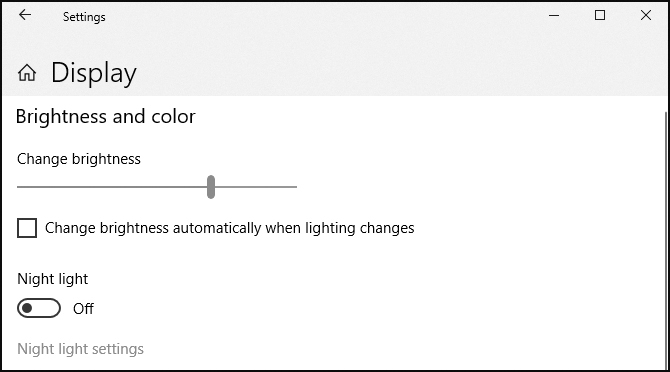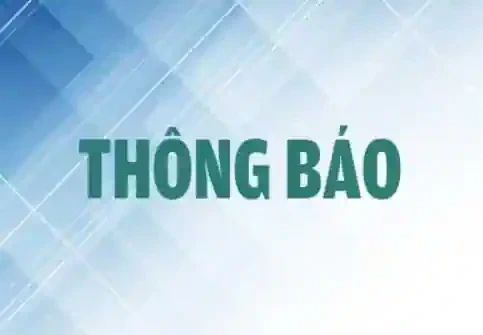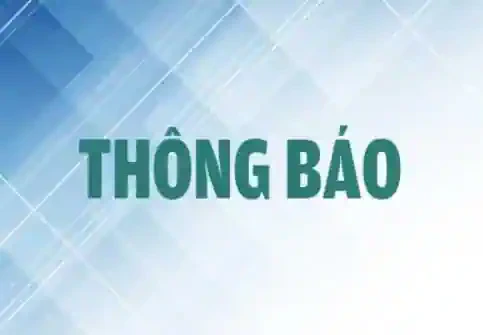Độ sáng của màn hình máy tính có thể không làm bạn bận tâm nhiều, nhưng khi bạn bị mỏi mắt hay nhức đầu thì nó có thể là “thủ phạm”. Việc điều chỉnh độ sáng màn hình là cần thiết và Windows 10 mang đến cho bạn những tính năng mới rất hấp dẫn.
Tùy ý điều chỉnh độ sáng màn hình trong Windows 10
Bạn hãy nhấn tổ hợp phím “Windows + I” để mở cửa sổ Settings, di chuyển đến mục System/ Display, rồi kéo thanh trượt bên dưới mục Brightness and color sang trái để tối đi hay sang phải để sáng hơn.
Nếu thanh trượt không cho kéo, có hai tình huống xảy ra. Nếu bạn đang sử dụng màn hình gắn ngoài, bạn hãy bấm các nút trên màn hình để điều chỉnh độ sáng. Nếu không phải vậy, bạn cần cập nhật driver màn hình. Để làm việc này, bạn hãy nhấn tổ hợp phím “Windows + X”, chọn Device Manager, nhấp trái vào Display adapters, rồi nhấp phải vào card đồ họa của bạn. Sau đó, bạn hãy nhấp vào Update driver và làm theo yêu cầu.
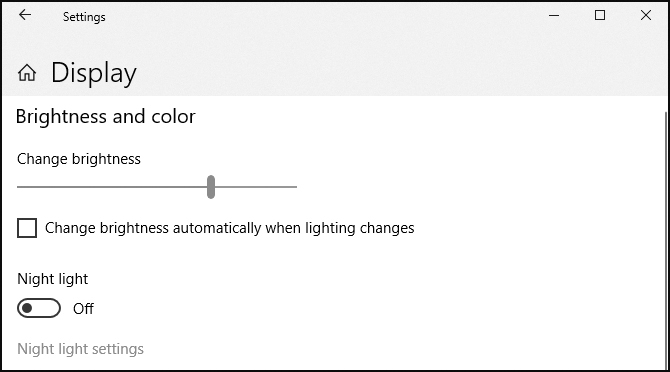
Giao diện điều chỉnh ánh sáng tùy ý trong Windows 10.
Tự động điều chỉnh độ sáng màn hình theo pin
Giảm độ sáng màn hình có thể giúp bạn có thêm thời gian để làm việc trên máy tính xách tay. Windows 10 có một tính năng tiết kiệm pin rất hay, có thể tự động giảm độ sáng màn hình khi tính năng này được bật.
Để bật tính năng này, bạn hãy nhấn tổ hợp phím “Windows + I” để mở cửa sổ Settings, nhấp vào System/ Battery saver/ Battery saver settings. Kế đến, bạn chọn ô “Turn battery saver on automatically if my battery falls below”, rồi kéo thanh trượt bên dưới để xác định mức pin cho nó tự mở tính năng tiết kiệm. Cuối cùng, bạn đánh dấu chọn “Lower screen brightness while in battery saver” để giảm độ sáng khi tiết kiệm pin. Tuy nhiên, bạn không thể độ sáng bị giảm là bao nhiêu và hy vọng Microsoft sẽ thêm vào lựa chọn này ở bản cập nhật Windows 10 sắp tới.
Tự động điều chỉnh độ sáng màn hình theo chế độ sử dụng
Bạn có thể có nhiều thiết lập độ sáng màn hình tùy theo máy tính xách tay của bạn đang sạc hay sử dụng pin. Để tiết kiệm pin, bạn nên đặt độ sáng thấp hơn khi không cắm điện.
Để thiết lập nó, bạn hãy nhấn tổ hợp phím “Windows + R” để mở cửa sổ Run, nhập vào “control panel”, rồi nhấp OK. Kế tiếp, bạn chọn Hardware and Sound/ Power Options, rồi nhấp vào Change plan settings để thiết lập cho chế độ được chọn. Sau đó, bạn kéo thanh trượt Adjust plan brightness để thiết lập độ sáng cho lúc sử dụng pin (On battery) hay lúc cắm điện (Plugged in), rồi nhấp vào Save changes để lưu thay đổi.
Tự động điều chỉnh ánh sáng màn hình theo ánh sáng xung quanh
Đây là một tính năng rất hay của Windows 10, nhưng đòi hỏi máy tính xách tay của bạn phải có cảm biến ánh sáng. Để mở nó, bạn hãy nhấn tổ hợp phím “Windows + I” để mở cửa sổ Settings, rồi nhấp vào System/ Display. Nếu bạn có thể thấy mục “Change brightness automatically when lighting changes”, bạn bật nó sang On. Nếu không thấy mục này, có nghĩa là máy tính xách tay của bạn không có cảm biến ánh sáng.
Một cách khác thậm chí tốt hơn để điều chỉnh tính năng này là qua Control Panel vì bạn có thể thiết lập nó tùy theo chế độ sử dụng. Trước tiên, bạn nhấn tổ hợp phím “Windows + R”, nhập vào “control panel”, rồi nhấp OK. Trong cửa sổ Control Panel, bạn nhấp vào Hardware and Sound/ Power Options/ Change plan settings/ Change advanced power settings. Cuối cùng, bạn nhấp vào Display/ Enable adaptive brightness, rồi mở nó trong trình đơn xổ xuống cho lúc sử dụng pin (On battery) và lúc cắm điện (Plugged in).
Các lối tắt để điều chỉnh độ sáng màn hình trong Windows 10
+ Trên máy tính xách tay, bạn dễ dàng tìm thấy nút tăng/ giảm độ sáng màn hình có biểu tượng mặt trời, đi cùng các phím chức năng ở trên đỉnh bàn phím.
+ Một cách nhanh chóng khác là nhấp vào biểu tượng Action Center trên thanh tác vụ, hay nhấn tổ hợp phím “Windows + A”. Sau đó, bạn nhấp vào ô Brightness để thay đổi mỗi lần 25%. Nếu không nhìn thấy ô này, bạn nhấn tổ hợp phím “Windows + I”, nhấp vào System/ Notifications & actions/ Add or remove quick actions, rồi bật Brightness.
+ Nếu cần một tiện ích phía thứ ba, bạn có thể tải về Windows 10 Brightness Slider tại địa chỉ https://goo.gl/E1ARVx. Tiện ích gọn nhẹ này sẽ đặt một biểu tượng Brightness trên khay hệ thống, cho phép bạn kéo thanh trượt để điều chỉnh độ sáng, như điều chỉnh âm lượng.
Bên cạnh đó, bạn cũng có thể sử dụng tính năng mới Night Light của Windows 10 hay chương trình miễn phí f.lux để bảo vệ đôi mắt và giấc ngủ của bạn khi sử dụng máy tính ban đêm.
LÊ PHI