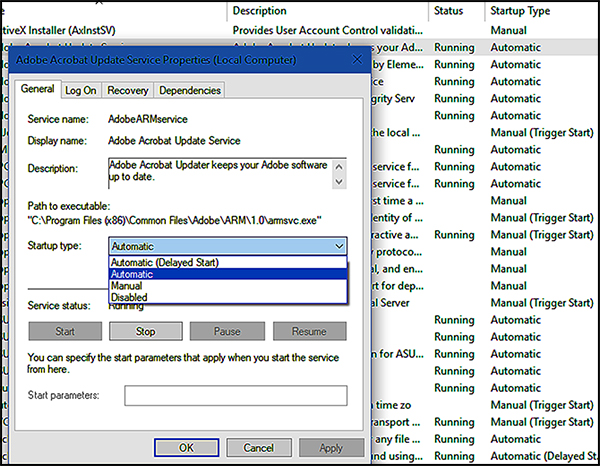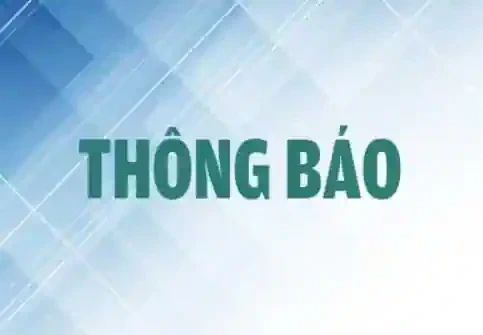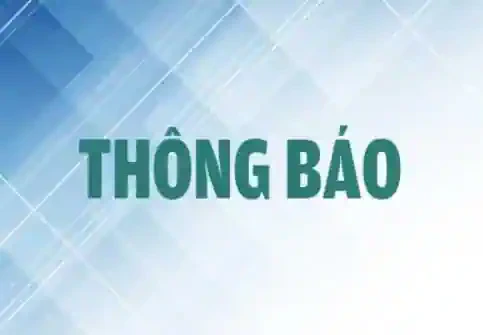Các dịch vụ của Windows nói chung hay Windows 10 nói riêng, được hiểu thông thường là các chương trình chạy nền. Tuy nhiên, không phải tất cả đều quan trọng và nếu biết cách tắt các dịch vụ “thừa thải”, nó còn giúp máy tính của bạn chạy nhanh hơn và an toàn hơn.
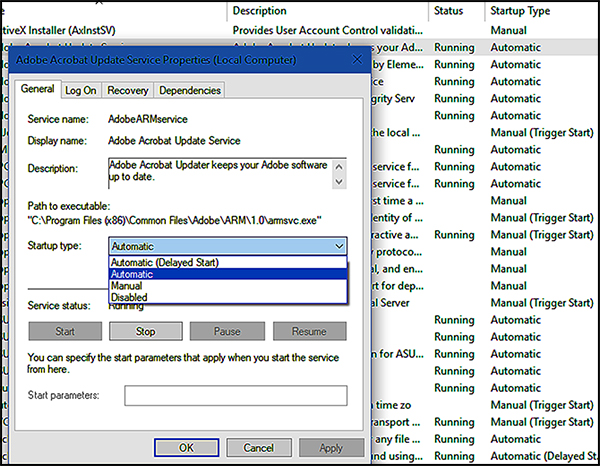
Giao diện quản lý các dịch vụ trong Windows 10.
Cách quản lý các dịch vụ của Windows 10
Trước hết, bạn cần mở ứng dụng Services để xem và điều chỉnh các dịch vụ của Windows 10. Cách dễ dàng nhất để làm việc này là nhập “services.msc” vào thanh tìm kiếm của trình đơn Start.
Bạn cũng có thể xem các dịch vụ trong trình quản lý tác vụ Task Manager bằng cách nhấn tổ hợp phím Ctrl + Shift + Esc, rồi nhấp vào thẻ Services. Tuy nhiên, nó không cung cấp thông tin đầy đủ, nên bạn cần nhấp vào liên kết Open Services ở cuối cửa sổ này để chuyển sang ứng dụng Services.
Tại đây, bạn sẽ bắt gặp một danh sách dịch vụ được sắp xếp theo tên và có mô tả cho mỗi dịch vụ. Cột trạng thái hiển thị “Running” cho các dịch vụ đang chạy. Bạn có thể nhấp kép vào một dịch vụ để mở cửa sổ Properties của nó để biết thêm thông tin. Bạn cũng có thể nhấp chuột phải vào một dịch vụ rồi chọn Start (bắt đầu chạy), Stop (ngừng), Pause (tạm dừng), Resume (phục hồi) hay Restart (khởi động lại).
Mỗi dịch vụ thường có 4 lựa chọn khởi động (Startup Type) như: Automatic - tự động khởi động cùng Windows, Automatic (Delayed Start) – tự động khởi động nhưng sau Windows, Manual – chỉ khởi động khi Windows hay dịch vụ khác cần nó, và Disabled – vô hiệu hóa. Nếu bạn muốn vô hiệu một dịch vụ nào đó mà bạn không chắc chắn, tốt nhất là bạn chuyển nó sang Manual trước.
Dưới đây là nhiều dịch vụ mà bạn có thể vô hiệu một cách an toàn trong Windows 10:
• Netlogon: Dịch vụ này xác thực tài khoản người dùng của bạn và các dịch vụ khác với một máy điều khiển miền, một phần của mạng domain Windows của doanh nghiệp. Do máy tính ở nhà của bạn gần như chắc chắn không nằm trong mạng domain, dịch vụ này không có tác dụng trên máy tính riêng lẽ.
• Windows Insider Service: Là dịch vụ cho những người tham gia Windows Insider Program để nhận các bản thử nghiệm Windows 10 mới trước tiên. Nếu bạn không tham gia chương trình này, dịch vụ này không cần thiết.
• Parental Controls: Windows 10 có một số lựa chọn quản lý trẻ con rất hiệu quả cho phụ huynh, nhưng bạn sẽ không cần đến chúng nếu bạn không quản lý một tài khoản trẻ con. Do đó, dịch vụ này sẽ “thừa thải” vì nó tăng cường cho những chức năng quản lý đó.
• Touch Keyboard and Handwriting Panel Service: Dịch vụ này xử lý một số tính năng nhập liệu cho người dùng Windows trên màn hình cảm ứng. Nếu bạn đang sử dụng máy tính để bàn (hay máy tính xách tay không có màn hình cảm ứng), bạn không cần đến dịch vụ này. Việc vô hiệu nó cũng sẽ ngăn bàn phím cảm ứng nổi lên thường xuyên rất phiền phức.
• BitLocker Drive Encryption Service: BitLocker là giải pháp tích hợp của Windows để mã hóa ổ đĩa cứng của bạn. Nó chỉ sẵn sàng cho Windows phiên bản Pro hoặc cao hơn, do đó dịch vụ này không làm gì trên Windows Home. Bạn cũng có thể vô hiệu nó, nếu không muốn sử dụng BitLocker.
• Downloaded Maps Manager: Dịch vụ này cho phép các ứng dụng truy cập bất kỳ bản đồ nào mà bạn tải về để sử dụng ngoại tuyến. Nếu bạn không sử dụng ứng dụng tích hợp bản đồ nào hay tương tự, bạn sẽ không cần đến nó.
• Bluetooth Support Service: Bạn sẽ không cần dịch vụ này nếu bạn không có kết nối Bluetooth trên máy tính của bạn. Nếu bạn có kết nối Bluetooth trên máy tính xách tay của bạn, bạn cũng có thể vô hiệu nó để chặn các cuộc tấn công Bluetooth.
• Secondary Logon: Dịch vụ này cho phép bạn chạy các tác vụ quản lý như một tài khoản chuẩn sử dụng lựa chọn Run as. Nó sẽ rất hiệu quả nếu bạn có nhiều người dùng trên máy tính của bạn, nhưng khi máy tính của bạn chỉ có một tài khoản, bạn không cần đến nó.
• Print Spooler: Dịch vụ này rất quan trọng cho tác vụ in hoạt động hiệu quả trong Windows. Nhưng nếu bạn sử dụng máy tính xách tay hay không bao giờ in, bạn sẽ không cần đến dịch vụ này. Tuy nhiên, cũng phải lưu ý rằng, nó hoạt động với cả các lựa chọn in số, như in ra tập tin PDF.
LÊ PHI (Theo MUO)