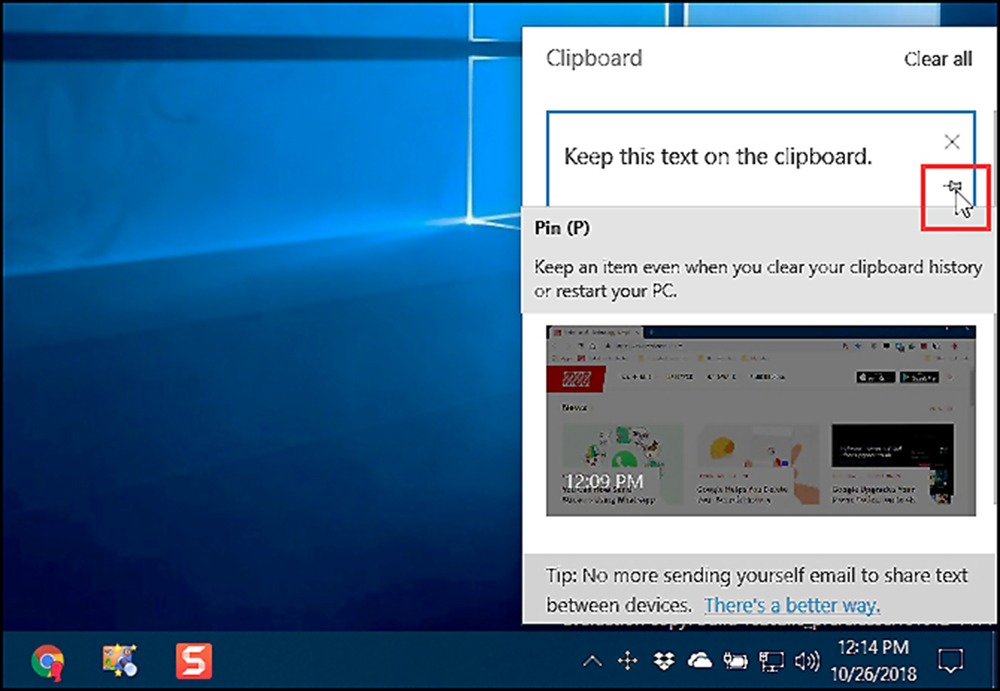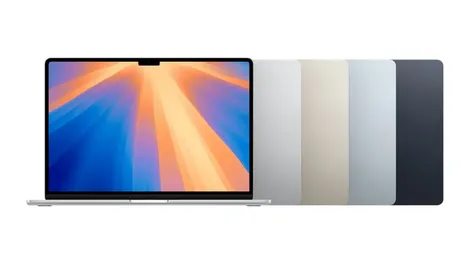21/11/2018 - 20:29
Những điểm hấp dẫn mới của Clipboard trong Windows 10
-
Chủ nhân Nobel Vật lý 2010: Việt Nam viết nên hành trình 5 năm kỳ diệu cùng Giải thưởng VinFuture

- Sau 5 năm, VinFuture đã thành biểu tượng của niềm tin vào sức mạnh của khoa học phụng sự nhân loại
- Đầu tư hạ tầng Cloud trong nước: Bước đi chiến lược giúp doanh nghiệp Việt bứt phá trong kỷ nguyên số
- Cập nhật các dòng Macbook Air mạnh mẽ, bán chạy hiện nay
- Cập nhật các dòng HP Gaming hiệu năng mạnh mẽ, ấn tượng
- Hoàn thiện hạ tầng cơ sở, nâng cao năng lực phát triển khoa học công nghệ, đổi mới sáng tạo
-
Cần Thơ đẩy mạnh ứng dụng trí tuệ nhân tạo, chuyển đổi số

- Đánh giá Dell Inspiron 5440 - Sức mạnh khủng cho dân văn phòng
- Dây sạc Lightning nên mua công suất bao nhiêu?
- Uống nhiều nước phòng ngừa sỏi thận và bệnh gút
- Xu hướng sản xuất bao bì thân thiện môi trường
- Camera và quay video iPhone 17 Pro Max - 4K Dolby Vision, sáng tạo mọi khoảnh khắc
-

Cập nhật các dòng Macbook Air mạnh mẽ, bán chạy hiện nay
-

Cập nhật các dòng HP Gaming hiệu năng mạnh mẽ, ấn tượng
-

DENVER: Hành trình hơn 30 năm đột phá công nghệ - Nâng tầm cuộc sống
-

Cập nhật các dòng laptop Acer đáng mua dịp Back to school
-

Khi nào iPhone 17 ra mắt tại Việt Nam? Ngày mở bán, giá bán và điểm nổi bật?