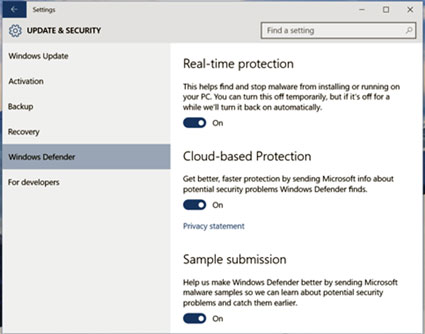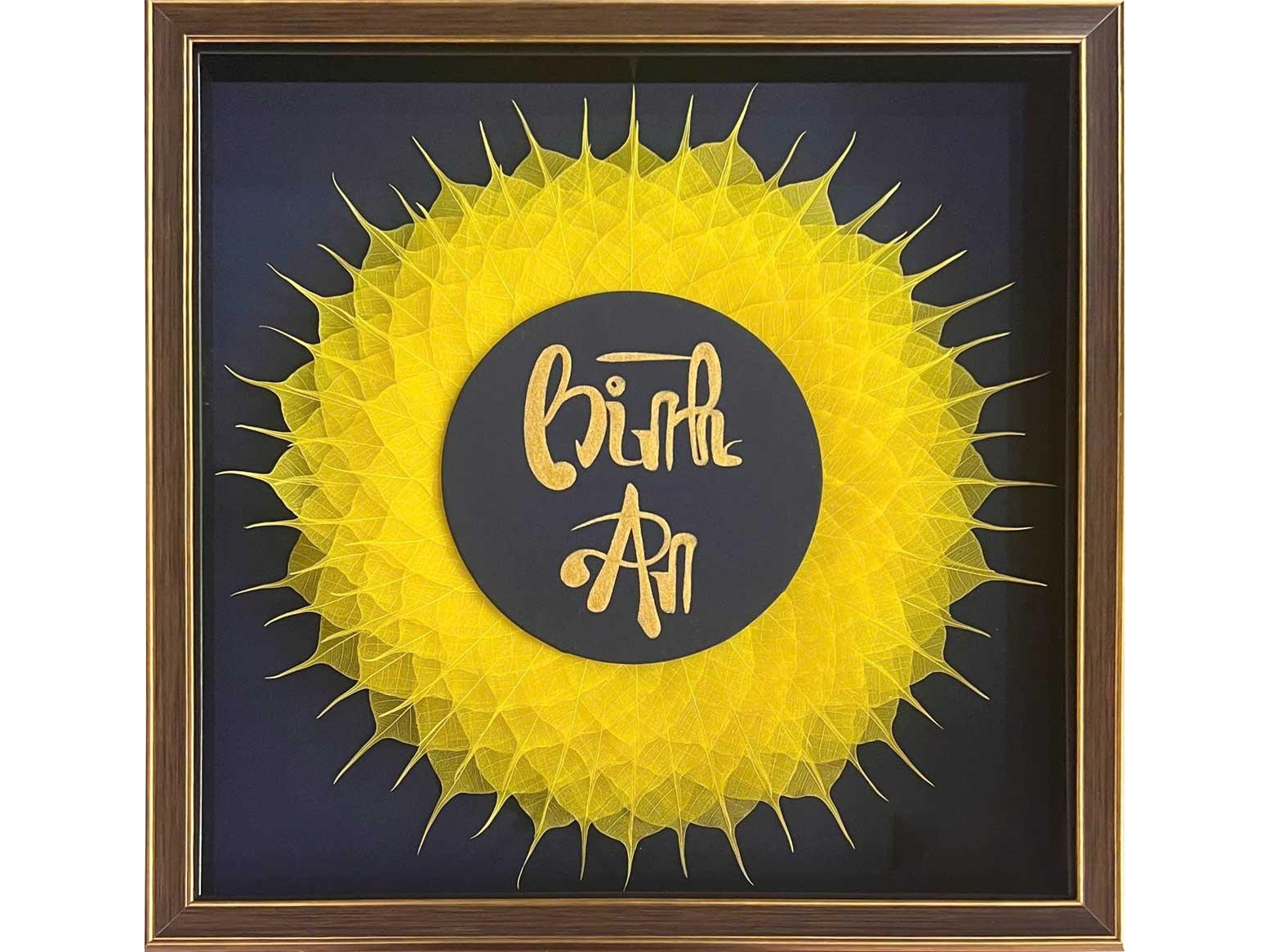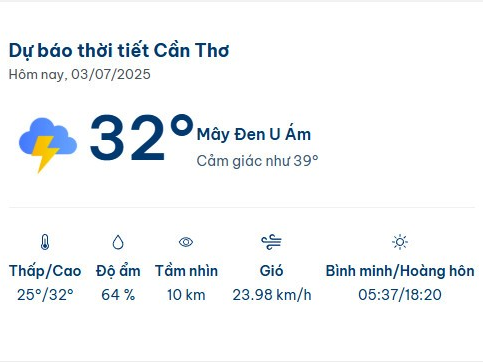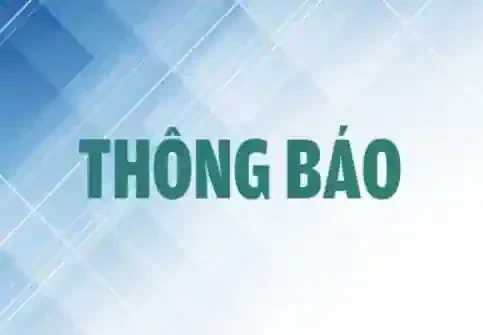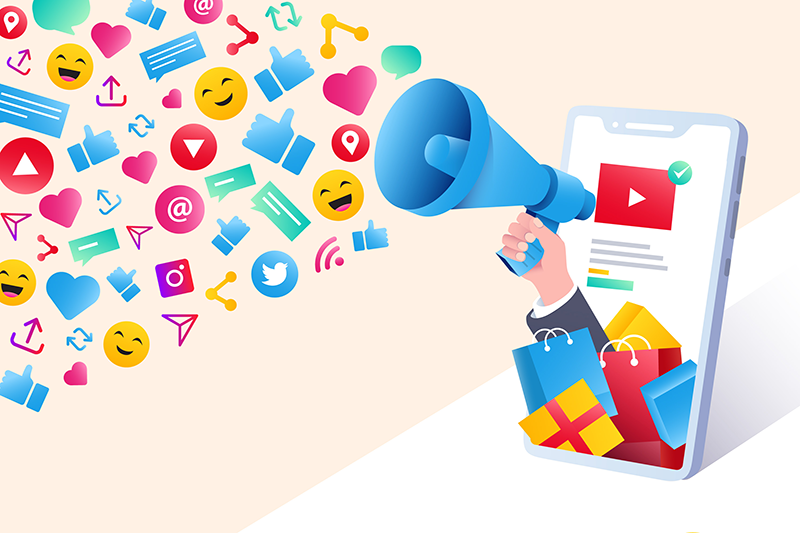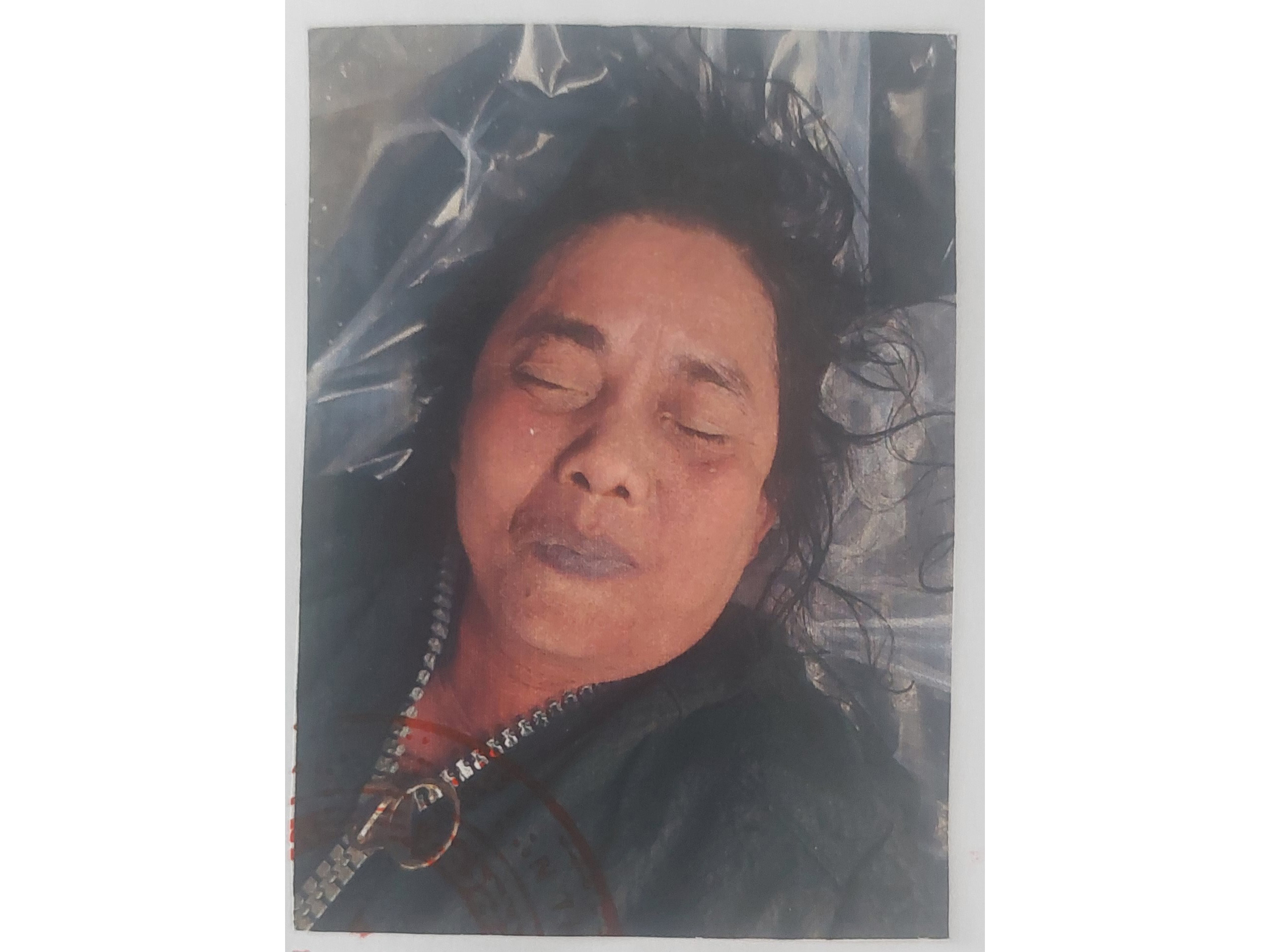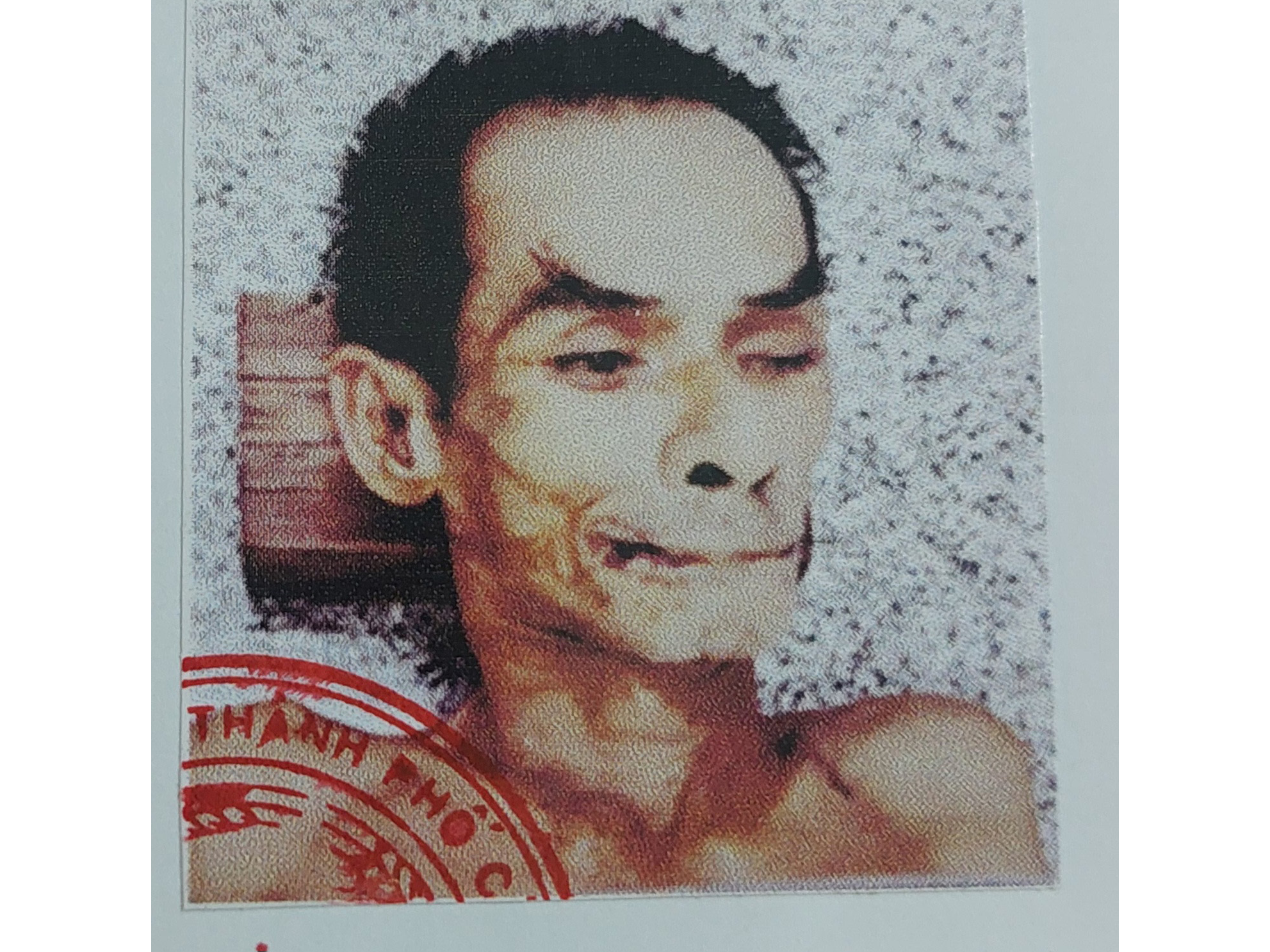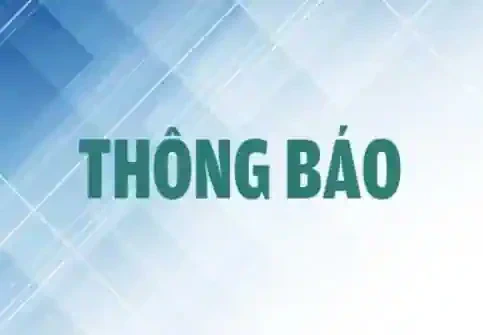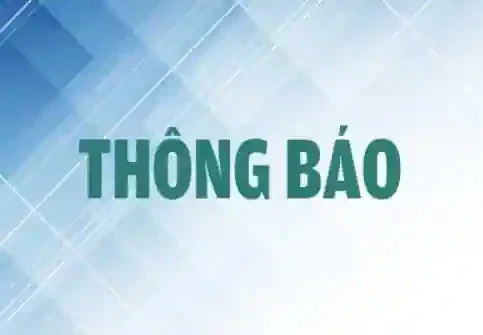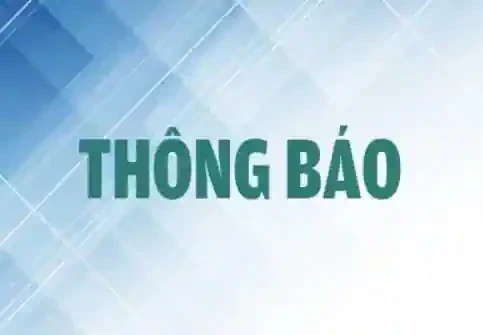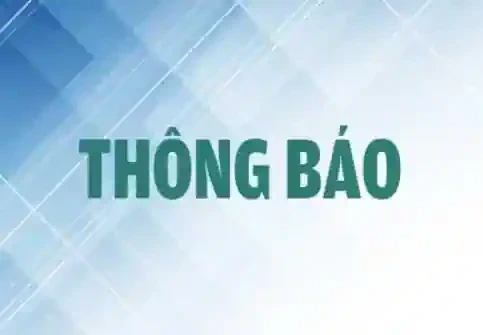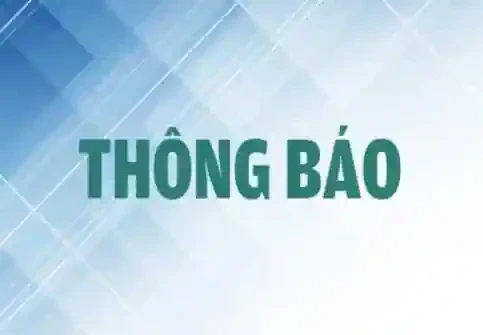Cũng giống như Windows 8, Windows 10 được tích hợp chương trình chống virus "theo thời gian thực". Nó sẽ tự động chạy ở chế độ nền, đảm bảo tất cả người dùng Windows có một lớp bảo vệ cơ bản chống virus. Windows 10 cũng không "phản ứng" việc bạn cài đặt thêm chương trình chống virus khác, như Windows 7 đã làm.
Quét và cập nhật tự động
Giống như các ứng dụng chống phần mềm độc hại khác, Windows Defender sẽ tự động chạy ngầm, quét các tập tin trước khi bạn mở chúng.
Bạn không cần quan tâm nhiều về Windows Defender. Chương trình sẽ chỉ bật lên và thông báo cho bạn khi nó tìm thấy phần mềm độc hại. Nó thậm chí không hỏi bạn sẽ làm gì với các phần mềm nguy hiểm được tìm thấy - nó sẽ tự động kiểm tra và thanh lọc tập tin. Bạn sẽ thấy một thông báo có nội dung "Phát hiện malware" và "Windows Defender đang làm sạch tập tin bị nhiễm", hoặc "Các mối đe dọa bị phát hiện đã được làm sạch".
Các bản cập nhật của chương trình cũng sẽ tự động thông báo qua Windows Update và được cài đặt giống như các bản cập nhật khác của hệ thống. Những loại thông tin cập nhật này không đòi hỏi bạn phải khởi động lại máy tính.
Cấu hình và loại trừ
Các thiết lập của Windows Defender được tích hợp chung với các thiết lập ứng dụng của Windows 10. Để tiếp cận nó, bạn mở trình đơn Start, chọn Settings, chọn tiếp Update & security, rồi vào Windows Defender.
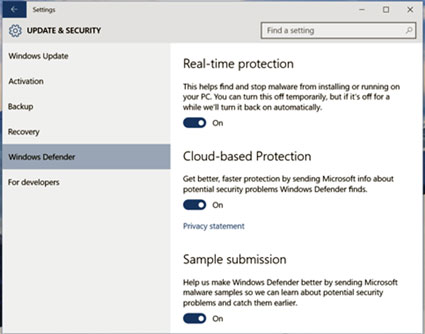 |
|
Windows Defender mặc định bảo vệ máy tính theo thời gian thực. |
Theo mặc định, Windows Defender tự động bảo vệ theo thời gian thực, bảo vệ dựa trên đám mây và các trình mẫu (mẫu virus mới). Bảo vệ theo thời gian thực, đảm bảo Windows Defender luôn tự động tìm phần mềm độc hại bằng cách liên tục quét hệ thống của bạn. Do đó, bạn có thể vô hiệu hóa điều này trong một thời gian ngắn nếu cần thiết vì lý do hiệu suất, nhưng Windows Defender sẽ tự động kích hoạt lại bảo vệ thời gian thực để giữ cho bạn an toàn sau đó. Bảo vệ dựa trên đám mây và trình mẫu cho phép Windows Defender chia sẻ thông tin về các mối đe dọa và các tập tin bị phát hiện lây nhiễm với Microsoft.
Bạn cũng có thể thiết lập loại trừ từ đây - di chuyển xuống và chọn "Add an exclusion". Loại trừ có thể được thiết lập là một tập tin cụ thể, thư mục, loại tập tin, và các tiến trình. Việc loại trừ chỉ nên thiết lập khi bạn biết các ứng dụng, tập tin, hoặc thư mục nào nào đó không nguy hại và không cần quét. Điều này sẽ giúp tăng tốc độ quét của chương trình.
Quét bằng tay
Trước tiên, bạn di chuyển xuống phần thông tin Version của Windows Defender trong cửa sổ Settings và nhắp vào Use Windows Defender để truy cập vào giao diện Desktop của Windows Defender.
Từ cửa sổ này, bạn có các tùy chọn để quét nhanh, quét toàn bộ hệ thống, hoặc chọn quét một thư mục cụ thể. Ví dụ, bạn có thể kết nối một ổ cứng gắn ngoài vào máy tính và quét các phần mềm độc hại trên toàn bộ ổ đĩa đó.
Bạn không cần phải thường xuyên thực hiện quét virus bằng tay, vì Windows Defender đã quét mọi thứ trên nền hệ thống, thậm chí nó còn tự động quét thường xuyên theo lịch. Tính năng quét bằng tay chủ yếu để quét các thiết bị rời hoặc các máy tính khác kết nối qua mạng.
Xem nơi "tạm giam" malware
Nếu Windows Defender cho bạn biết nó đã chặn các phần mềm độc hại, bạn có thể xem các phần mềm này từ ứng dụng Desktop của nó. Nhắp vào liên kết Use Windows Defender trong cửa sổ Settings để truy cập vào Windows Defender, và sau đó bấm vào thẻ History. Nhắp tiếp vào View details để xem chi tiết các phần mềm độc hại đã được phát hiện.
Từ đây, bạn có thể xóa chúng hoàn toàn khỏi máy tính hoặc cho phép các tập tin bị nhiễm tiếp tục chạy. Bạn chỉ nên làm điều này khi biết chắc chắn một tập tin có nguy hại hay không. Nếu vẫn nghi ngờ, tốt nhất hãy tiếp tục "giam" nó.
Hải Triều