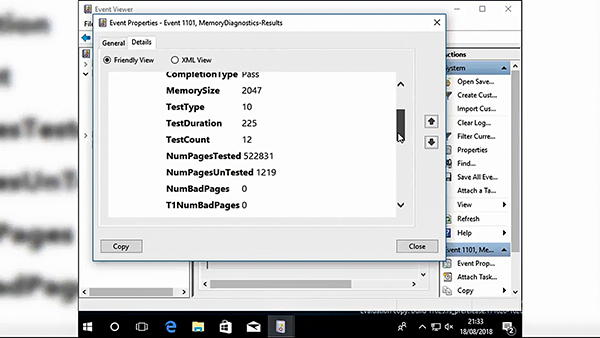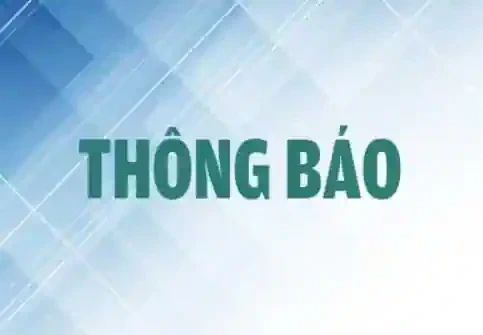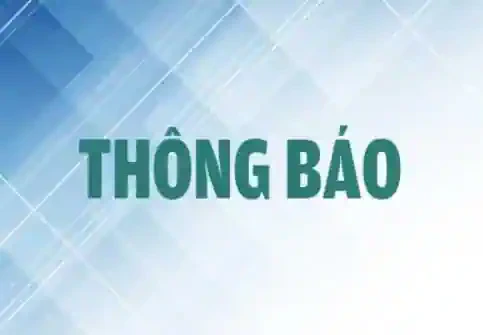Máy tính của bạn đang chạy hệ điều hành mới nhất Windows 10. Tuy nhiên, nó vẫn có thể bị lỗi màn hình xanh chết chóc (BSOD) như các hệ điều hành khác. Vậy vấn đề là gì? và làm sao để khắc phục?
Đâu là “thủ phạm”?
Chức năng quản lý bộ nhớ đóng vai trò rất quan trọng trong đảm bảo cho hệ điều hành của bạn hoạt động trơn tru. Do đó, khi nó bị lỗi, hệ thống của bạn sẽ bắt đầu hiển thị BSOD một cách thường xuyên.
Nói một cách đơn giản, BSOD có nghĩa là có thể đã có một lỗi quản lý bộ nhớ nghiêm trọng. Lỗi này xuất phát từ các nguyên nhân phổ biến như: bộ nhớ RAM bị lỗi, có vấn đề với phần cứng mới (card đồ họa chẳng hạn), lỗi driver, lỗi phần mềm hay lỗi ổ đĩa.
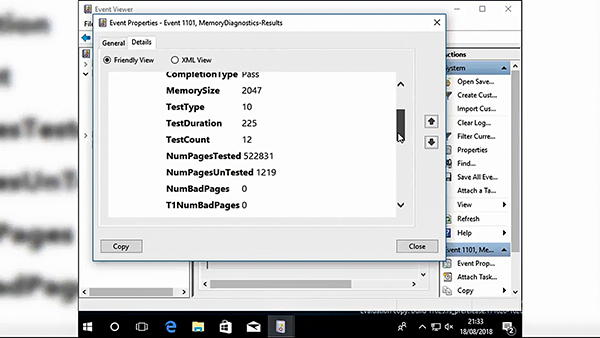
Giao diện kết quả chẩn đoán bộ nhớ của Windows 10.
Cách khắc phục
Nếu đơn giản, bạn chỉ cần khởi động lại máy tính là hết. Còn không, bạn phải tiến hành các bước dưới đây:
1. Cập nhật Windows 10
Việc đầu tiên cần làm là kiểm tra xem hệ điều hành của bạn có phải là hoàn toàn mới nhất, vì các tập tin hệ thống cũ có thể gây ra những lỗi không ngờ. Bạn tiến hành việc này bằng cách mở Settings/ Update & Security, rồi kiểm tra dưới mục Windows Update xem có bản cập nhật đang chờ xử lý nào không. Nếu có, bạn hãy lưu các tập tin quan trọng lại trước khi nhấp vào nút Restart now để tiến hành cập nhật.
2. Chạy công cụ chẩn đoán bộ nhớ
Bạn có thể sử dụng công cụ Windows Memory Diagnostic được tích hợp sẵn để kiểm tra xem bộ nhớ RAM có đang hoạt động chính xác. Công cụ này sẽ chạy sau khi khởi động lại máy tính để kiểm tra lỗi của bộ nhớ hệ thống, rồi ghi lại kết quả trong một tập tin văn bản cho bạn phân tích.
Bạn chạy Windows Memory Diagnostic bằng cách nhập “Windows Memory Diagnostic” vào ô tìm kiếm của trình đơn Start, rồi chọn kết quả đúng nhất. Bạn sẽ có hai lựa chọn là: khởi động lại ngay lập tức và chạy công cụ, hay để cho công cụ chạy sau lần khởi động lại kế tiếp.
Sau khi kiểm tra xong, bạn xem kết quả bằng cách nhấn tổ hợp phím Windows+X, chọn Event Viewer, rồi chọn Event Viewer (Local)/ Windows Logs/ System. Trong cột bên phải, bạn hãy chọn Find, nhập “MemoryDiagnostic”, rồi nhấp Find Next. Kết quả chẩn đoán sẽ hiển thị ở phần dưới cửa sổ, và từ đó bạn có thể “điều tra” từng lỗi cụ thể.
3. Chạy MemTest86
Nếu Windows Memory Diagnostic không phát hiện lỗi nào, nhưng bạn chắc chắn rằng vấn đề nằm ở bộ nhớ RAM máy tính. Trong trường hợp này, bạn có thể tải về và chạy công cụ miễn phí MemTest86 để kiểm tra bộ nhớ máy tính kỹ hơn.
4. Cập nhật driver
Lỗi driver hiện tại là rất hiếm, đặc biệt là đối với Windows 10 vì nó tự động cập nhật driver cho phần cứng mới. Tuy nhiên, không phải điều đó không xảy ra. Bạn hãy kiểm tra bằng cách nhấn tổ hợp phím Windows+I để mở Settings, chọn Update & Security/ View update history, rồi xem có bản cập nhật driver mới nào không. Kế tiếp, bạn mở Device Manager, rồi kiểm tra xem có lỗi nào không.
5. Kiểm tra Driver GPU
Driver GPU cũ cũng có thể gây ra màn hình xanh chết chóc. Do đó, bạn cũng cần kiểm tra lần cập nhật gần nhất của driver đồ họa GPU.
6. Chạy CHKDSK
Bạn hãy nhập “command prompt” vào ô tìm kiếm của trình đơn Start, rồi nhấp chuột phải vào kết quả đúng nhất và chọn Run as administrator. Kế tiếp, bạn nhập “chkdsk /r” và nhấn Enter. Nó sẽ quét máy tính của bạn để tìm lỗi và tự sửa chữa.
7. Chạy SFC
Nếu lỗi quản lý bộ nhớ vẫn xảy ra, SFC (System File Check) là một công cụ Windows khác mà bạn cần sử dụng đến vì nó giúp kiểm tra các tập tin hệ thống Windows bị hỏng và bị mất. Bạn hãy chạy Command Prompt ở chế độ quản trị (Run as administrator), nhập lệnh “DISM /online /cleanup-image /restorehealth” và nhấn Enter, đợi cho nó xử lý xong rồi nhập “sfc /scannow” và nhấn Enter để kiểm tra các tập tin hệ thống Windows.
8. Kiểm tra phần cứng và Reset Windows
Đôi khi bạn cũng cần phải kiểm tra xem các linh kiện có bị hở do quá trình di dời. Nếu vẫn chưa xử lý được, giải pháp cuối cùng là cài đặt lại Windows (Reset Windows). Việc cài đặt lại sẽ giúp thay thế các tập tin hệ thống hiện tại bằng bộ tập tin ban đầu, và trên lý thuyết sẽ làm sạch các vấn đề liên quan đến lỗi quản lý bộ nhớ. Nó cũng cho phép bạn lựa chọn Keep my files (Giữ lại các tập tin quan trọng của bạn) hay Remove everything (Loại bỏ mọi thứ).
LÊ PHI (Theo MUO)