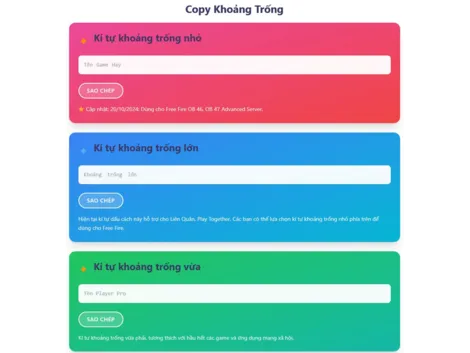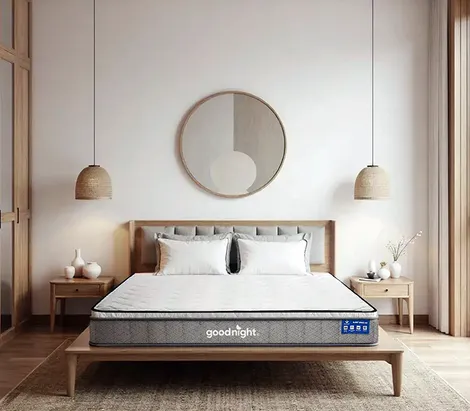29/08/2019 - 15:33
Cách tạo biểu đồ kết hợp trong Excel
-
Cập nhật các dòng laptop Acer đáng mua dịp Back to school

- Kí tự đặc biệt khoảng trống: Cách dùng không bị chặn (kèm mẫu) tại kitu360
- Khí thế phát triển phát triển khoa học, công nghệ, đổi mới sáng tạo và chuyển đổi số đang lan tỏa trong xã hội
- Viettel tặng miễn phí camera giám sát - lắp camera Viettel hưởng ưu đãi lớn
- Khi nào iPhone 17 ra mắt tại Việt Nam? Ngày mở bán, giá bán và điểm nổi bật?
- AI đang định hình cách nuôi dạy trẻ ở Trung Quốc
-
Hiện thực hóa khát vọng, đưa Cần Thơ trở thành cực tăng trưởng quốc gia trong kỷ nguyên mới

- Ứng dụng công nghệ số, nâng cao chất lượng dịch vụ điện
- Quân khu 9 Khảo sát công tác phát triển khoa học, công nghệ tại Bộ Chỉ huy Quân sự TP Cần Thơ
- Cập nhật các dòng HP cảm ứng phổ biến, được ưa chuộng
- Cần Thơ đẩy mạnh ứng dụng trí tuệ nhân tạo, chuyển đổi số
- Năng động, tiên phong trong đổi mới, hội nhập và phát triển bền vững
-

Cập nhật các dòng laptop Acer đáng mua dịp Back to school
-

Khi nào iPhone 17 ra mắt tại Việt Nam? Ngày mở bán, giá bán và điểm nổi bật?
-

Cập nhật các dòng HP cảm ứng phổ biến, được ưa chuộng
-

Điện thoại iPhone 17 series và iPhone Air có những dòng nào?
-
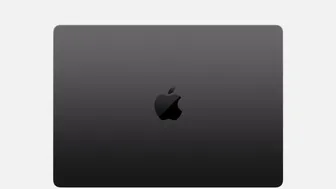
MacBook Pro M4 - Sức mạnh chuyên nghiệp, thể hiện phong cách
kết quả xổ số hôm nay Bcons Center City Dĩ An



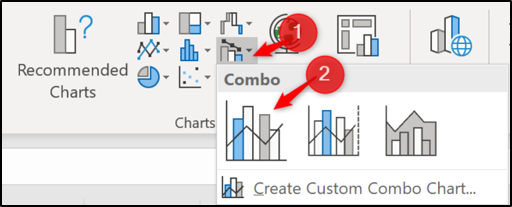
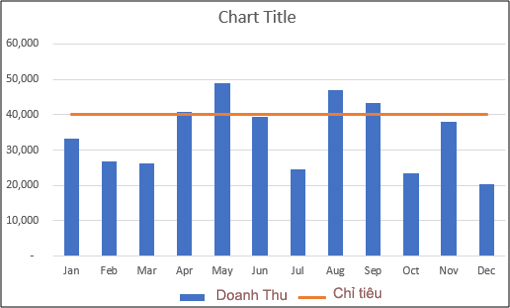
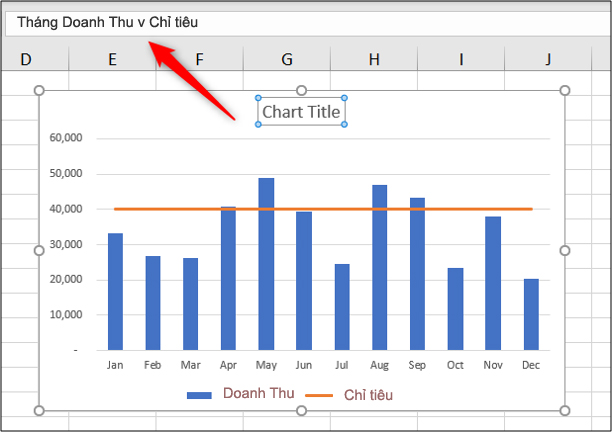
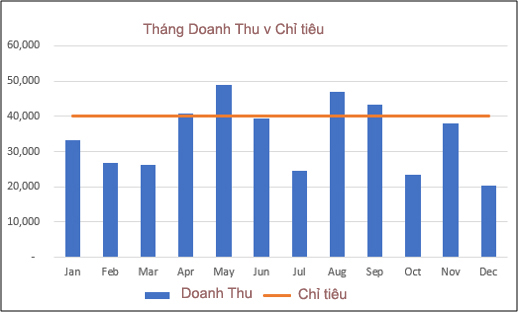
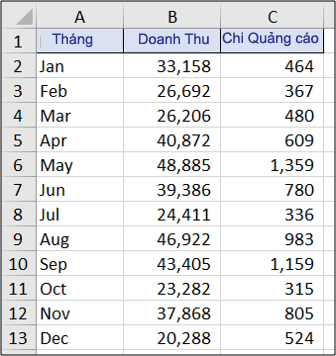
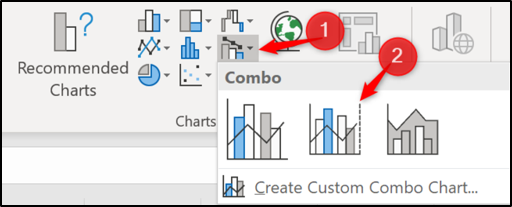

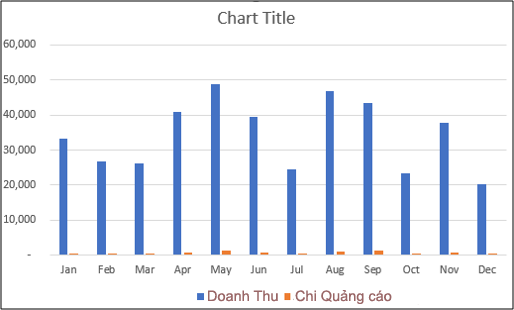
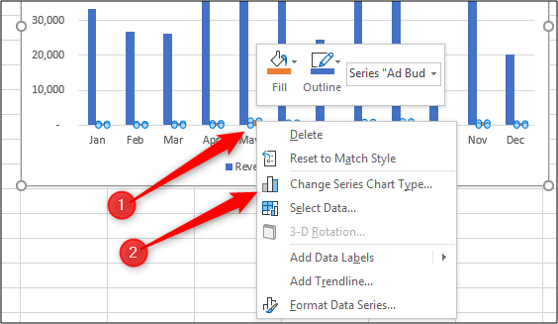
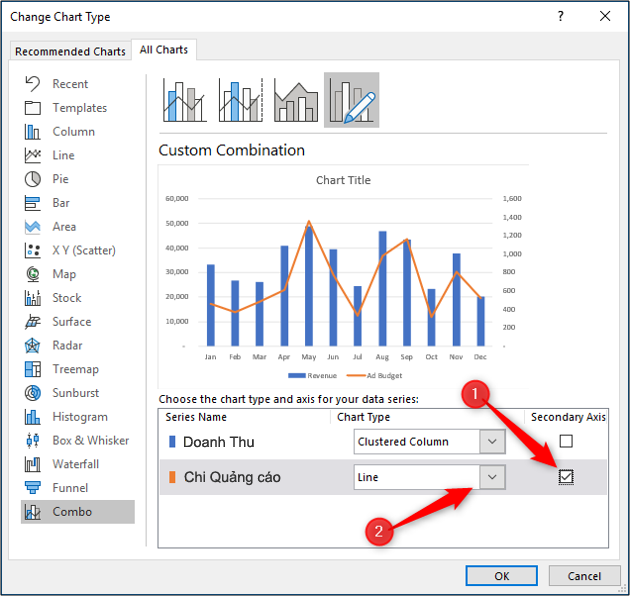
.png)