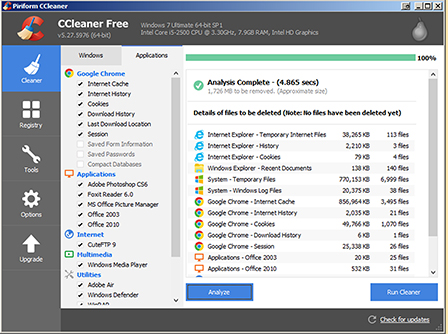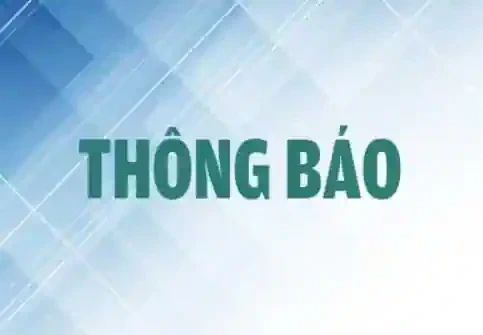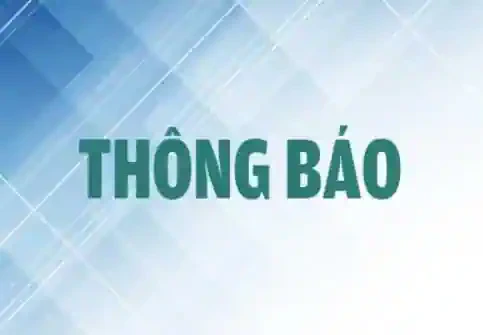CCleaner của hãng Piriform là một phần mềm rất quen thuộc với nhiều người dùng Windows, vì ngay cả phiên bản miễn phí của nó cũng đã làm rất tốt việc dọn rác và không có bất kỳ phần mềm gián điệp hay phần mềm rác nào khác đi kèm. Tuy nhiên, nhiều người dùng chỉ sử dụng tính năng quét nhanh của nó, mà quên đi 6 tính năng rất hữu dụng khác.
1. Lựa chọn những gì cần xóa
Khi mở CCleaner lên, bạn thường nhấp vào nút Analyze để phần mềm quét nhanh, rồi nhấp vào nút Run Cleaner để phần mềm tự động xóa rác. Tuy nhiên, phần mềm sẽ lựa chọn xóa nhiều thông tin rác theo mặc định, trong đó có một số thông tin không cần phải xóa thường xuyên. Chẳng hạn, bộ nhớ đệm (Internet Cache) của các trình duyệt web sẽ lớn dần theo thời gian sử dụng và chiếm nhiều dung lượng ổ cứng, nhưng bộ nhớ đệm cho phép bạn mở những trang web thường xem nhanh chóng, nên xóa nó thường xuyên không phải là một cách hay.
Chính vì vậy, tốt nhất bạn nên lựa chọn những gì cần xóa theo ý mình. Ở đây, CCleaner cung cấp cho bạn 2 thẻ: Windows và Applications. Thẻ Windows cho phép bạn lựa chọn để xóa những thông tin rác trong trình duyệt web Internet Explorer, Edge, công cụ File Explorer và nhiều thành phần hệ thống khác. Trong khi đó, thẻ Applications cho phép bạn quyết định việc dọn rác trong trình duyệt web Google Chrome và các phần mềm khác đã được cài đặt trên máy tính.
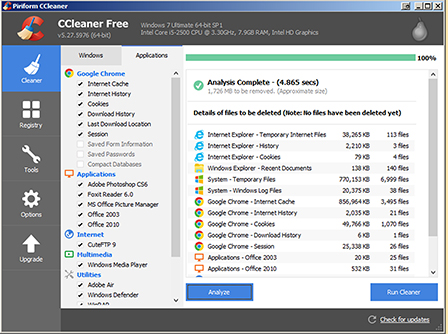
Giao diện dễ sử dụng của CCleaner Free 5.27 mới nhất.
2. Xóa phần mềm tự khởi động và đường dẫn tắt trong trình đơn ngữ cảnh
Ngay khi phần mềm mới được cài đặt, nó thường tự thiết lập tự chạy lúc máy tính khởi động và tự thêm đường dẫn tắt vào trình đơn chuột phải. Về mặt lý thuyết điều này hữu ích, nhưng quá nhiều phần mềm khởi động cùng lúc khi máy tính khởi động sẽ làm máy tính chạy chậm. Hơn nữa, một trình đơn ngữ cảnh dày đặc sẽ gây rối hơn là giúp ích.
CCleaner giúp bạn dễ dàng lựa chọn hai danh sách này. Bạn hãy nhấp vào thẻ Tools, rồi thẻ Startup, để đến hai danh sách này trong khung bên phải. Trong thẻ Windows, bạn chọn một phần mềm, rồi nhấp nút Disable, nếu không muốn nó khởi động cùng Windows. Ở thẻ Context Menu, bạn cũng làm tương tự để loại phần mềm khỏi trình đơn ngữ cảnh. Bạn không nên nhấp nút Delete, trừ khi bạn biết chắc phần mềm đó thực sự không cần thiết.
3. Tìm những tập tin trùng nhau
Các tập tin trùng nhau không chỉ gây lãng phí dung lượng, mà còn gây rối cho bạn, vì bạn không biết đang xử lý tập tin nào. Để tìm và xóa các tập tin giống nhau, bạn hoàn toàn có thể nhờ đến công cụ Duplicate Finder của CCleaner.
Bạn sử dụng nó bằng cách nhấp vào thẻ Tools, thẻ Duplicate Finder, lựa chọn các yêu cầu tìm kiếm, rồi nhấp vào nút Search để CCleaner tiến hành quét tìm tập tin giống nhau. Sau đó, bạn nhấp chọn tập tin và nhấp nút Delete Selected để xóa. Lưu ý rằng bạn không nên quét ổ C, mà chỉ nên tìm những tập tin thuộc về dữ liệu cá nhân.
4. Xóa sạch dữ liệu
Khi bạn xóa (Delete) một tập tin trong Windows, nó chỉ biến mất khỏi tầm nhìn của bạn và vẫn còn trên ổ cứng. Windows chỉ đánh dấu nơi nó được lưu trữ là chỗ trống sẵn sàng để ghi dữ liệu mới, do đó khi chưa có dữ liệu mới tập tin bị xóa có thể được phục hồi bằng phần mềm thích hợp.
Để giải quyết vấn đề này, bạn hãy mở thẻ Tools, rồi thẻ Drive Wiper, chọn ổ đĩa, rồi nhấp nút Wipe. Việc quét này không làm ảnh hưởng đến dữ liệu trên ổ đĩa, mà chỉ làm sạch chỗ trống để tập tin bị xóa không thể phục hồi. Nó sẽ quét sạch ổ đĩa, nếu bạn thay lựa chọn Free Space Only (ở mục Wipe) bằng Entire Drive.
5. Phân tích ổ đĩa
Không chỉ giúp giải phóng nhiều dung lượng, CCleaner cũng có khả năng phân tích xem loại tập tin nào đang "ngốn" nhiều dung lượng. Cũng trong thẻ Tools, bạn nhấp vào Disk Analyzer, chọn loại tập tin, chọn ổ đĩa, rồi nhấp nút Analyze để phần mềm tiến hành phân tích. Sau đó, bạn có thể chọn tập tin chiếm dung lượng lớn để xóa, nếu nó không còn cần thiết.
6. Giữ lại các Cookies quan trọng
Khi dọn rác (Run Cleaner), các Cookies của các trình duyệt web cũng là một thành phần mà CCleaner loại bỏ. Việc xóa các Cookies theo dõi không gây vấn đề gì, nhưng loại bỏ các Cookies cho tài khoản email hay mạng xã hội của bạn sẽ buộc bạn phải đăng nhập lại chúng.
Để tránh điều này, bạn mở thẻ Options, rồi thẻ Cookies, nhấp kép vào Cookies trong khung bên trái, nếu muốn giữ lại nó. Trong trường hợp bạn không thể xác định, bạn hãy nhấp phải vào khung bên trái và chọn Intelligent Scan để CCleaner quyết định Cookies "tốt" giúp bạn.
Lê Phi (Theo MUO)