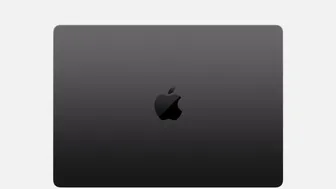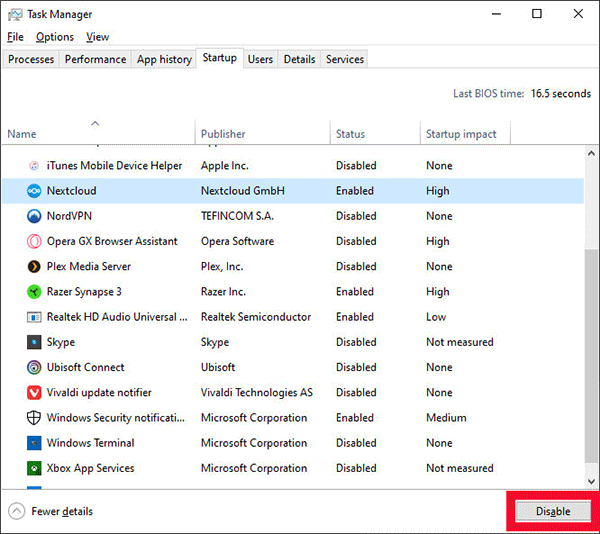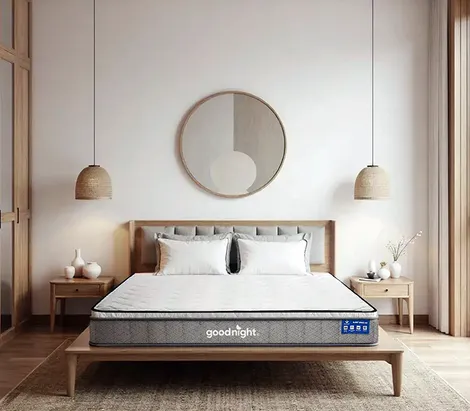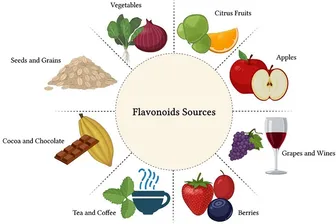Bạn có thể thấy nhiều chương trình khởi động cùng Windows 10, nhưng chúng không cần thiết. Hướng dẫn dưới đây sẽ giúp loại bỏ một số chương trình không cần thiết, làm cho máy tính khởi động nhanh hơn.
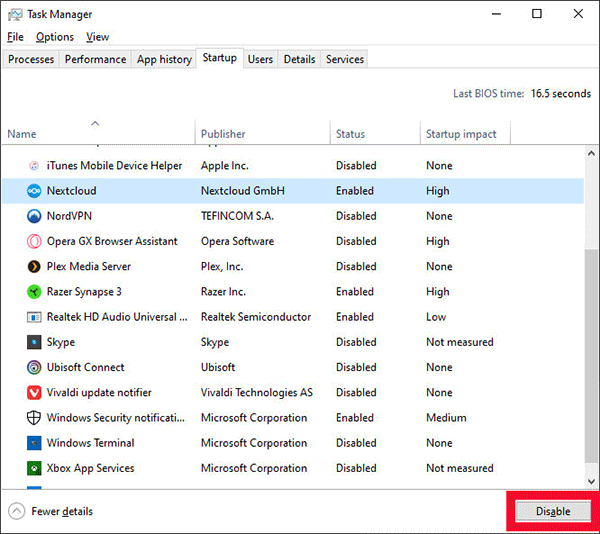
Giao diện Trình quản lý tác vụ.
Tắt khởi động một số chương trình không cần thiết
Mọi thứ bạn cần là một tiện ích được tích hợp sẵn - Task Manager (Trình quản lý tác vụ). Ứng dụng này không chỉ là nơi để ngăn chặn các chương trình khó chịu từ chối tắt. Trình quản lý tác vụ cũng có thể giúp quản lý thời gian khởi động. Mở Trình quản lý tác vụ bằng cách nhấn Ctrl + Shift + Esc. Ngoài ra, nhấn phím Windows, nhập “Task Manager” và chọn Task Manager từ kết quả tìm kiếm xuất hiện.
Nếu Trình quản lý tác vụ ở chế độ hiển thị tối thiểu, hãy nhấp vào More details ở phía dưới bên trái của cửa sổ để xem toàn bộ chương trình.
Trong dạng xem mở rộng, hãy chọn thẻ Startup. Phần này liệt kê tất cả các chương trình của bên thứ ba khác nhau đang cố gắng khởi chạy tại thời điểm khởi động. Hầu như tất cả chúng đều có thể được tắt, nhưng có một số khả năng bạn sẽ muốn để nguyên.
Ðể tìm ra những gì cần tắt đi và những gì có thể giữ lại, hãy xem cột Startup impact. Bất kỳ chương trình nào được phân loại là “High” hoặc “Medium” phải là “ứng viên” để vô hiệu hóa. Một số chương trình như card âm thanh, trình quản lý mật khẩu hoặc thứ gì đó liên quan đến card đồ họa... thì phải giữ lại. Mặt khác, các mục như trình trợ giúp trình duyệt web hoặc mạng riêng ảo (VPN) có thể đợi để khởi chạy cho đến khi bạn thực sự cần chúng.
Ðể vô hiệu hóa một chương trình, hãy chọn chương trình đó, sau đó ở dưới cùng bên phải của cửa sổ, hãy nhấp vào nút Disable. Dưới cột Status bây giờ bạn sẽ thấy chương trình đã chuyển từ Enabled để Disabled. Tiếp tục nếu cần thông qua danh sách các chương trình của bên thứ ba.
Bật Fast Startup
Windows 10 cũng có sẵn một lựa chọn giúp bạn có thể khởi động máy tính được nhanh hơn, đó là Fast Startup. Khi bạn bật Fast Startup, Windows 10 sẽ tự động tạo một file Hibernate để khởi động nhanh hơn. Cách bật “Fast Startup” như sau:
Bước 1: Mở “Control Panel”, sau đó chọn “View by: Large icons”.
Bước 2: Chọn tính năng “Power Options”.
Bước 3: Nhấn vào “Choose what the power buttons do” trong khung bên trái cửa sổ.
Bước 4: Ở phía trên cùng, bạn hãy nhấn vào dòng chữ màu xanh “Change settings that are currently unavailable”.
Bước 5: Phía dưới “Shutdown settings”, bạn hãy đánh dấu vào ô “Fast Startup”. Nhấn “Save Changes” để lưu lại cài đặt trên máy của bạn.
Chạy Disk Cleanup và nâng cấp ổ đĩa
Ngoài ra, để tăng thêm một chút tốc độ trong thời gian khởi động, bạn cũng có thể chạy Disk Cleanup. Ðiều này sẽ loại bỏ mọi tập tin rác và làm cho ổ SSD hoặc ổ cứng của bạn hoạt động hiệu quả hơn.
Nếu máy tính của bạn vẫn đang sử dụng ổ đĩa cơ, hãy nâng cấp lên thẻ SSD để khởi động nhanh hơn. Cài đặt SSD là một trong những nâng cấp phần cứng đơn giản nhất mà bạn có thể thực hiện và sự khác biệt mà nó tạo ra về hiệu suất tổng thể là rất ấn tượng.
Với những mẹo này, bạn sẽ thấy sự cải thiện đáng kể trong thời gian khởi động của máy tính và phần tốt nhất là nó không yêu cầu bất kỳ tải xuống phần mềm đặc biệt nào của bên thứ ba.
HOÀNG THY (Theo PCWorld)