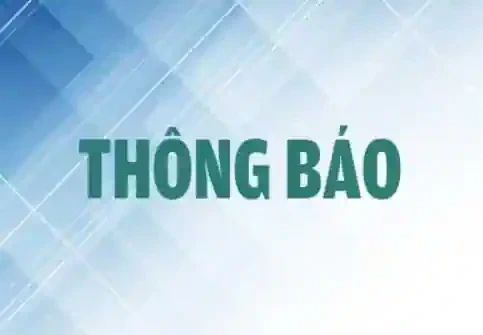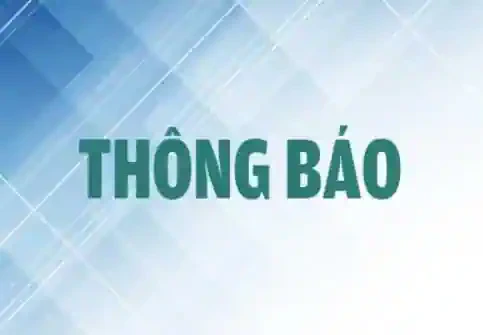Trình duyệt web Chrome đang mang tiếng xấu là rất "ngốn" bộ nhớ RAM, làm chậm máy tính. Thậm chí Google đã từng đưa ra cách ngăn trình duyệt web Chrome sử dụng nhiều RAM. Tuy nhiên, bạn cũng có nhiều cách khác để khắc phục vấn đề này.
Chrome đang "ngốn" bao nhiêu RAM?
Bạn có hai cách đơn giản để biết Chrome đang sử dụng bao nhiêu RAM. Trước hết, bạn nhấn tổ hợp phím Ctrl+Alt+Delete để mở "Trình quản lý tác vụ" Task Manager của Windows và xem tổng mức RAM mà Chrome đang sử dụng. Nếu cần biết chi tiết hơn và chính xác mỗi trang web, tiện ích mở rộng, hay trình cắm đang sử dụng bao nhiêu RAM, bạn hãy mở "Trình quản lý tác vụ" của chính trình duyệt web Chrome. Sau đó, bạn có thể đóng ngay các trang web "ngốn" RAM trong "Trình quản lý tác vụ" của Chrome.
 |
|
“Trình quản lý tác vụ” của Chrome chỉ rõ “thủ phạm”
đang chiếm dụng nhiều RAM.
|
Tuy nhiên, với sự trợ giúp của một số tiện ích mở rộng và các thiết lập, bạn cũng có thể đảm bảo Chrome sẽ sử dụng ít bộ nhớ hơn mà không cần mở "Trình quản lý tác vụ" và đóng các trang web.
Đóng các thẻ Tab tạm thời
Nơi tốt nhất để bắt đầu khắc phục vấn đề của Chrome là với các Tab. Bạn có thể bật tính năng "Hủy tab tự động" của Chrome (bằng cách nhập địa chỉ "chrome://flags/ #automatic-tab-discarding" vào thanh địa chỉ của Chrome), hay tìm đến nhiều tiện ích mở rộng trên "Cửa hàng Chrome trực tuyến" để dừng các Tab và ngăn chúng chiếm dụng RAM.
Dừng Tab một cách chọn lọc
Với tiện ích mở rộng TooManyTabs, bạn có thể chọn chính xác Tab nào để đóng tạm thời. Bạn hãy sử dụng tiện ích mở rộng này để đóng các Tab và mở lại chúng ngay ở vị trí trước đó, nên bạn có thể nhanh chóng tiếp tục công việc đã bỏ dở. TooManyTabs không chỉ giúp giảm mức sử dụng RAM của Chrome, mà nó còn hỗ trợ bạn tập trung hơn với số Tab được mở ít hơn.
Sau khi đã cài đặt TooManyTabs, bạn nhấp vào nút của nó trên thanh công cụ để mở ra danh sách của tất cả Tab đang mở. Để dừng một Tab, bạn nhấp vào mũi tên màu vàng nhỏ kế bên nó. Để phục hồi, bạn chỉ việc nhấp vào Tab màu vàng trong danh sách Suspended Tabs là nó sẽ mở trở lại.
Dừng tất cả Tab
Với tiện ích mở rộng The Great Suspender, bạn có thể dừng tất cả Tab và chỉ để lại một Tab. Trước tiên, bạn mở Tab mà bạn muốn tiếp tục làm việc, rồi nhấp vào nút The Great Suspender trên thanh công cụ và chọn "Suspend other tabs". The Great Suspender cung cấp cho bạn các lựa chọn khá linh hoạt về cách dừng Tab. Bạn có thể lựa chọn một số trang web không bao giờ bị dừng, do đó nếu bạn cần một tài khoản email nào đó luôn mở trong Chrome, The Great Suspender là một giải pháp tốt. Để tải lại một Tab đã bị dừng, bạn chỉ việc nhấp ngẫu nhiên vào bất kỳ vị trí nào trong cửa sổ Chrome.
Nếu bạn muốn dừng mọi Tab, tiện ích mở rộng OneTab là cách tốt hơn. Nó sẽ "đình chỉ" hoạt động của tất cả Tab đã mở, mà không có bất kỳ ngoại lệ nào. OneTab di chuyển tất cả Tab vào một danh sách. Sau đó, bạn có thể phục hồi tất cả Tab với một cú nhấp chuột, phục hồi chọn lọc các Tab, hay đóng tất cả Tab.
Để Chrome lựa chọn tự động
Nếu bạn không muốn tự lựa chọn, tiện ích mở rộng TabMemFree sẽ giúp bạn dừng các Tab thụ động. Bạn có thể qui định khoảng thời gian mà một Tab không được truy cập tới trước khi Tab đó bị dừng, tối thiểu là 15 phút. Bạn cũng có thể "dạy" TabMemFree bỏ qua các Tab được ghim.
Tiện ích mở rộng Tab Wrangler cũng có tính năng tương tự, nhưng cung cấp nhiều tùy chỉnh hơn. Như TabMemFree, nó cho phép bạn chỉ định khoảng thời gian trước khi một Tab bị cho là thụ động đồng thời thiết lập để bỏ qua các Tab được ghim. Tuy nhiên, bạn còn có thêm lựa chọn để khóa các Tab thêm vào và đồng bộ các thiết lập Tab của bạn giữa các máy tính khác nhau.
Dọn dẹp các tiện ích mở rộng không còn sử dụng
Các tiện ích mở rộng mang đến cho bạn nhiều hỗ trợ hiệu quả, nhưng quá nhiều tiện ích mở rộng cũng làm máy tính chạy chậm lại. Do đó, dọn dẹp các tiện ích mở rộng không còn sử dụng thường xuyên nữa cũng là một việc cần làm. Để tiến hành, bạn nhập địa chỉ "chrome://extensions" vào thanh địa chỉ của Chrome, rồi lựa chọn tiện ích mở rộng để xóa.
Nếu cẩn thận, bạn có thể vô hiệu hóa tiện ích mở rộng thay vì xóa ngay. Sau đó một tháng, bạn rà soát lại danh sách tiện ích mở rộng để xem có cần mở lại tiện ích mở rộng nào không, trước khi quyết định xóa nó. Bạn cũng nên tránh sử dụng các giao diện chủ đề cho Chrome.
LÊ PHI (Theo MUO)