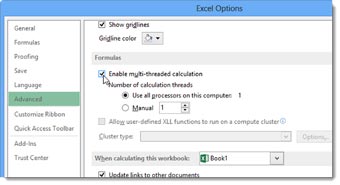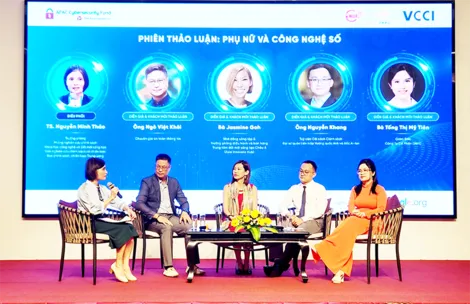Theo mặc định, Excel sẽ tự động tính toán các công thức trong bảng tính khi bạn mở bảng tính hoặc thay đổi bất kỳ thành phần nào phụ thuộc công thức. Nếu bảng tính của bạn lớn, với nhiều công thức liên quan với nhau, việc tính toán này có thể làm mất thời gian đôi khi lên đến vài phút.
Trong khi các công thức đang được tính lại, con trỏ chuột sẽ ở chế độ chờ, bạn không thể thực hiện bất cứ điều gì làm thay đổi bảng tính.
Có thể bạn muốn tạm thời tắt việc tự động tính toán để tiết kiệm thời gian cho đến khi bạn hoàn thành việc nhập và thay đổi cac công thức trong bảng tính? Việc này rất dễ dàng, và đây là cách thực hiện.
Vô hiệu hóa tự động tính toán
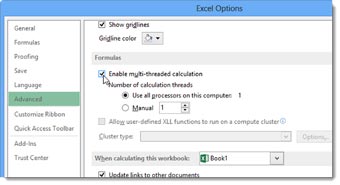 |
|
Bật tính năng tính toán đa luồng. |
Để vô hiệu hóa chức năng tự động tính toán, bạn mở Excel và nhấp vào thẻ File. Nhấp tiếp vào mục Options trong menu bên trái.
Trong hộp thoại các tùy chọn của Excel (Excel Options), bạn bấm vào Formulas. Di chuyển xuống tùy chọn tính toán (Calculation Options), chọn Manual để ngăn chặn việc tự động tính các công thức mỗi khi bạn thay đổi giá trị có liên quan.
Sau đây là danh sách xác định các tùy chọn có sẵn:
- Automatic: Tính tất cả các công thức phụ thuộc và cập nhật mở rộng hoặc nhúng vào biểu đồ mỗi khi bạn thay đổi một giá trị, một công thức hoặc một tên. Đây là thiết lập mặc định cho mỗi bảng tính mới.
- Automatic Except for Data Tables: Tính tất cả các công thức phụ thuộc và cập nhật mở rộng hoặc nhúng vào biểu đồ, ngoại trừ việc tính toán các bảng dữ liệu. Khi kích hoạt tùy chọn này, các bảng dữ liệu sẽ được tính toán lại khi bạn nhấp vào nút lệnh Calculate Now ở thanh công thức trên Ribbon, hoặc nhấn F9 trong bảng tính.
- Manual: Tính các bảng tính và cập nhật mở rộng hoặc nhúng vào biểu đồ chỉ khi nào bạn nhấp vào nút lệnh Calculate Now ở thanh công thức trên Ribbon, hoặc nhấn F9 hoặc tổ hợp phím "Ctrl + =" trong bảng tính.
- Recalculate Workbook before Saving: Tính bảng tính mở rộng và cập nhật bổ sung hoặc các biểu đồ được nhúng vào trước khi bạn lưu chúng. Nếu không muốn cập nhật các công thức và biểu đồ phụ thuộc mỗi khi lưu, bạn tắt tùy chọn này.
- Enable Iterative Calculation: Kích hoạt tùy chọn này để bạn thiết lập hai tính năng sau:
+ Lặp lại tối đa (Maximum Iterations): Thiết lập số lần tối đa một bảng tính được tính toán lại mỗi khi bạn thực hiện việc tìm kiếm hoặc giải quyết các tài liệu tham khảo (mặc định là 100).
+ Thay đổi tối đa (Maximum Change): Thiết lập số lượng thay đổi tối đa các giá trị trong mỗi lần lặp (mặc định 0,001).
Bật tính năng đa luồng
Excel 2013 có một tính năng đa luồng, cho phép giảm thời gian để tính các công thức phức tạp. Bạn sử dụng tính năng này trong trường hợp máy tính của bạn có nhiều bộ vi xử lý và bạn không muốn tắt các chức năng tự động tính toán như đề cập ở trên.
Để kích hoạt tính năng đa luồng, bạn nhấp vào thẻ File, chọn Options để mở hộp thoại Excel Options và nhấp vào Advanced ở menu bên trái.
Di chuyển xuống phần công thức (Formulas) và bật tính năng tính toán đa luồng (Enable multi-threaded calculation). Bạn có thể tự xác định số luồng được sử dụng, hoặc bạn có thể yêu cầu Excel tận dụng tất cả bộ vi xử lý trên máy tính để thực hiện công việc trong bảng tính một cách tối ưu nhất.
HOÀNG THY