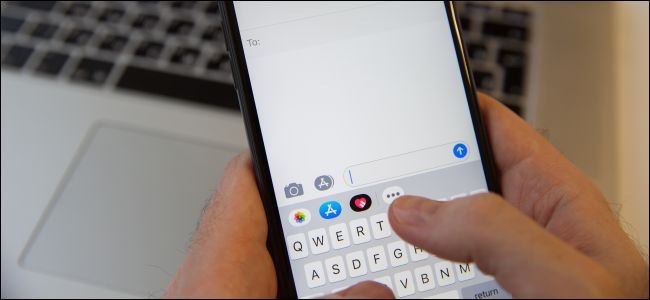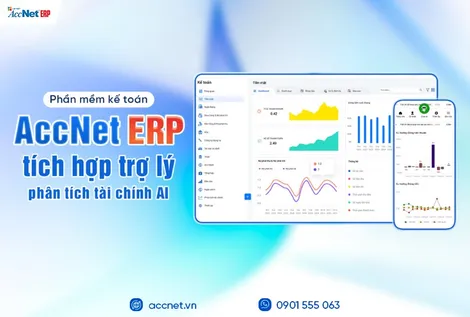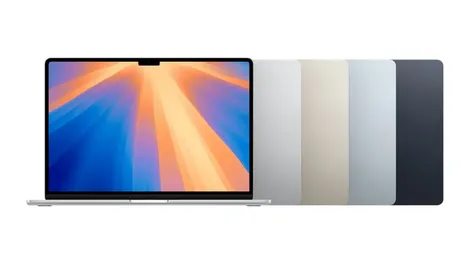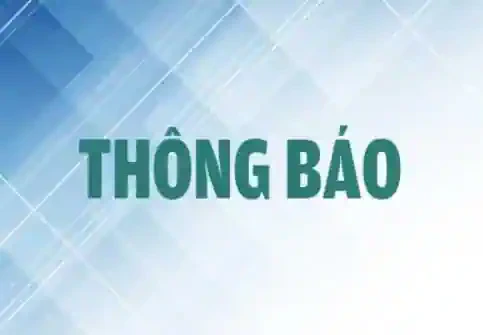Apple đã thêm khá nhiều cử chỉ chỉnh sửa văn bản mới cho iPhone và iPad với phiên bản iOS 13. Những thứ này làm cho việc chọn văn bản, sao chép, dán và di chuyển con trỏ xung quanh văn bản nhanh hơn.
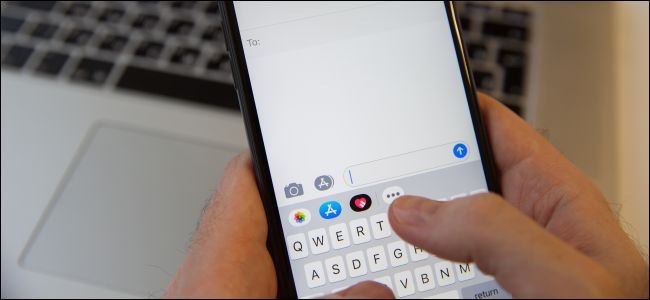
Nhấn để chọn từ, câu và đoạn văn bản
Trong khi chỉnh sửa văn bản:
- Nhấn đúp vào một từ để chọn từ đó.
- Nhấn ba lần vào một từ để chọn câu mà từ đó xuất hiện.
- Tăng bốn lần một từ để chọn toàn bộ đoạn mà từ đó xuất hiện.
Kéo để điều chỉnh vùng lựa chọn văn bản
Khi bạn đã chọn một từ hoặc một câu, bạn có thể làm cho vùng lựa chọn lớn hơn hoặc nhỏ hơn bằng cách vuốt sang trái hoặc phải gần cạnh của vùng chọn. Đây là cách lựa chọn văn bản luôn hoạt động trên iOS. Nhưng, với sự xuất hiện của iOS 13, Apple đã cải thiện nó để bạn không cần phải chính xác khi chọn văn bản. Nó có thể bỏ qua các lỗi khi bạn kéo và chọn không chính xác.
Chụm để sao chép, cắt và dán
Bây giờ bạn cũng có thể sao chép, cắt và dán bằng một cử chỉ. Trước đây, bạn cần phải “tô đen” văn bản sau đó thực hiện lựa chọn từ menu. Trong iOS 13, việc này dễ hơn, trước tiên bạn chọn văn bản và sau đó:
- Chụm bằng ba ngón tay để sao chép nó.
- Lặp lại cử chỉ sao chép hai lần để cắt nó (chụm ba ngón tay hai lần).
- Đảo ngược cử chỉ sao chép để dán (đặt ba ngón tay lên màn hình và tách ra).
Vuốt và nhấn để hoàn tác và làm lại
Nếu bạn đã phạm sai lầm, bạn có thể hoàn tác dễ dàng hơn bao giờ hết với một số cử chỉ mới:
- Nhấn đúp bằng ba ngón tay để hoàn tác.
- Vuốt sang trái bằng ba ngón tay để hoàn tác.
- Vuốt sang phải bằng ba ngón tay để làm lại.
Những cử chỉ này có ý nghĩa hơn nhiều so với lắc điện thoại của bạn để hoàn như trước đây.
Kéo để di chuyển con trỏ
Di chuyển con trỏ vẫn hoạt động theo cách nó luôn làm. Nhưng, bây giờ bạn có thể chạm và giữ con trỏ cho đến khi nó lớn hơn, sau đó di chuyển nó xung quanh màn hình và thả nó bất cứ nơi nào bạn muốn.
Nhấn bàn phím để di chuyển con trỏ
Nếu bạn có iPhone với 3D Touch, bạn vẫn có thể nhấn mạnh vào bàn phím và di chuyển ngón tay để di chuyển con trỏ. Nhưng bạn không cần 3D Touch để di chuyển con trỏ từ bàn phím. Chỉ cần nhấn và giữ phím space và sau đó di chuyển ngón tay của bạn để di chuyển con trỏ.
Trên iPad, bạn cũng có thể chạm vào bàn phím bằng hai ngón tay và di chuyển ngón tay xung quanh để di chuyển con trỏ.
Nhấn đúp để lựa chọn thông minh
Với iOS13, bạn có thể nhanh chóng chọn số điện thoại, địa chỉ và địa chỉ email nhờ vào lựa chọn thông minh của Google. Chỉ cần nhấn đúp vào vị trí gần thông tin đó.
Tuy nhiên, điều này chỉ hoạt động khi bạn đang chỉnh sửa văn bản, vì nó hoạt động với số điện thoại trong tin nhắn email bạn đang viết chứ không phải với số điện thoại trên trang web.
Chạm và giữ để hiển thị thanh định dạng
iOS 13 có một thanh định dạng tùy biến mới cung cấp khả năng cắt, sao chép và dán cũng như hoàn tác và làm lại các tùy chọn. Bạn có thể sử dụng các biểu tượng trên thanh định dạng này thay vì các cử chỉ ở trên.
Để hiển thị thanh định dạng trong khi chỉnh sửa văn bản, chọn phần văn bản, sau đó chạm và giữ màn hình bằng ba ngón tay. Bạn sẽ thấy thanh định dạng xuất hiện ở phía trên màn hình.
Cuộn nhanh hơn
Cuộn trong iOS cho cảm giác tự nhiên, nhưng nếu bạn có một tài liệu hoặc trang web quá dài để điều hướng thì sao? Bây giờ bạn có thể cuộn với tốc độ cực nhanh nếu bạn lấy thanh cuộn và di chuyển nó lên hoặc xuống trang.
Trượt ngón tay trên bàn phím để gõ
Bàn phím gốc của Apple trong iOS hỗ trợ trượt để gõ, trong đó bạn di chuyển ngón tay từ phím này sang phím khác mà không cần nhấc lên khỏi màn hình. Kỹ thuật này sử dụng các phương pháp dự đoán để tìm ra những gì bạn đang nói và có thể mang lại trải nghiệm gõ nhanh hơn và chính xác hơn.
Chạm và vuốt xuống chọn nhiều mục từ danh sách
Thao tác này xuất hiện trong tài liệu quảng cáo iOS 13 chính thức của Apple và có những video trực tuyến chứng minh điều đó. Tính năng này cho phép bạn chọn các mục trong Mail và File bằng cách chạm và giữ bằng hai ngón tay, sau đó vuốt xuống để chọn nhiều thư (mail) hoặc tập tin cần chọn.
HOÀNG THY (Theo How-to Geek)