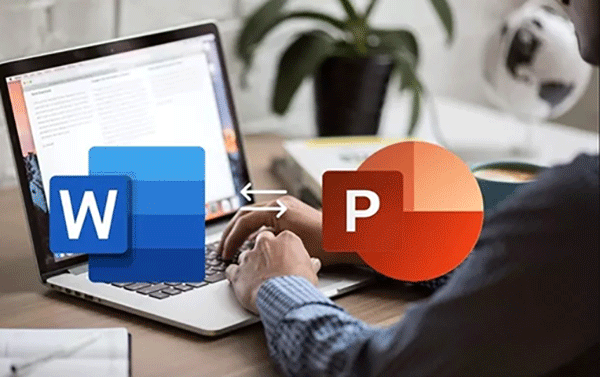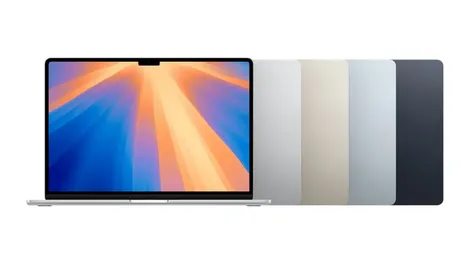Thông thường, khi chuyển nội dung từ tài liệu Word sang trang chiếu PowerPoint, nhiều người thực hiện bằng cách sao chép và dán văn bản. Tuy nhiên, quá trình này có thể tẻ nhạt, đặc biệt nếu tài liệu Word có nhiều trang. Một giải pháp thay thế cho việc sao chép và dán nội dung giữa hai ứng dụng là chuyển đổi tài liệu Word thành PowerPoint. Có 3 cách để chuyển đổi tài liệu Word sang PowerPoint, như sau:
Xuất sang Powerpoint trên Office for web
Người đăng ký Microsoft 365 có thể dễ dàng chuyển đổi tài liệu Word thành bản trình bày PowerPoint. Bản trình bày được tạo dựa trên tất cả các phần tóm tắt của tập Word và sử dụng AI (trí tuệ nhân tạo), hình ảnh, phông chữ và biểu tượng có thể được thêm vào. Dưới đây là các bước để sử dụng tùy chọn này.
Bước 1: Khởi chạy trình duyệt (tốt nhất là trình duyệt Chromium hoặc Microsoft Edge).
Bước 2: Truy cập https://word.office.com và đăng nhập bằng tài khoản Microsoft 365 của bạn.
Bước 3: Khởi chạy tài liệu Word mà bạn định chuyển đổi.
Bước 4: Trên tài liệu Word đã mở, nhấp vào File.
Bước 5: Nhấp vào Export.
Bước 6: Chọn tùy chọn Export to PowerPoint presentation.
Bước 7: Chọn chủ đề PowerPoint ưa thích của bạn và nhấp vào Export.
Bước 8: Nhấp vào Open Presentation để xem tài liệu đã chuyển đổi của bạn.
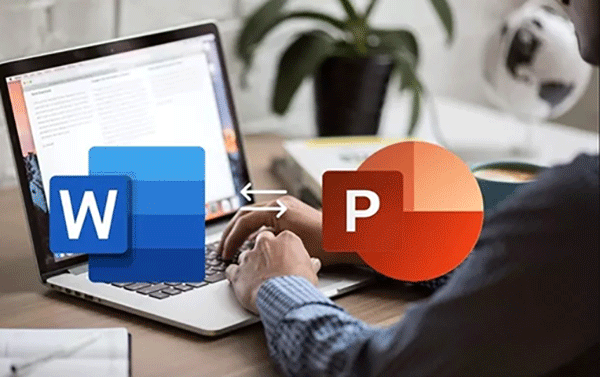
Mặc dù phương pháp này nhanh chóng và đơn giản, nhưng nó có một số hạn chế như không thực hiện được trên trình duyệt cũ của Microsoft (IE) hoặc Safari. Ngoài ra, các nội dung đa phương tiện cũng chỉ có thể được thêm vào sau khi tài liệu đã chuyển đổi.
Nhập tài liệu Word vào Powerpoint
Bạn có thể nhập trực tiếp tài liệu Word vào PowerPoint. Tuy nhiên, trước khi nhập, người dùng cần định dạng tài liệu để đảm bảo tài liệu trông hấp dẫn trên PowerPoint. Dưới đây là các bước để nhập Word vào PowerPoint.
Bước 1: Mở tài liệu Word.
Bước 2: Ðối với mỗi phần của Word mà bạn muốn có một trang chiếu riêng lẻ, hãy thêm tiêu đề bằng cách chọn tiêu đề 1, 2, 3... trên tab Home, trong nhóm Styles.
Bước 3: Ðể đảm bảo các trang trình bày riêng biệt được tạo cho mọi phần mới, hãy nhấn phím Enter trên bàn phím của bạn để để lại một dòng trống giữa phần cuối của phần và tiêu đề của phần mới.
Bước 4: Sau khi tạo phác thảo, bạn có thể thay đổi kích thước phông chữ, màu sắc và kiểu.
Bước 5: Nhấp vào Save để lưu các thay đổi mới cho tài liệu.
Bước 6: Khởi chạy PowerPoint.
Bước 7: Nhấp vào File và sau đó chọn Open.
Bước 8: Chọn Browse (để duyệt đến tập tin Word).
Bước 9: Trên File Explorer, thay đổi loại tập từ All PowerPoint Presentations thành All Outlines.
Bước 10: Chọn tài liệu Word từ vị trí đã lưu và nhấp vào Open. PowerPoint sau đó sẽ tạo bản trình bày mới dựa trên các tiêu đề trên tài liệu Word của bạn.
Bây giờ, bạn đã có các phần cho bản trình bày của mình, bạn có thể thêm nhiều nội dung và chỉnh sửa cho tốt hơn và bao gồm các thiết kế ưa thích của mình.
Sử dụng trình chuyển đổi tập trực tuyến
Một trong những cách dễ nhất để chuyển đổi tài liệu Word sang bản trình bày PowerPoint là sử dụng công cụ chuyển đổi tập tin trực tuyến. Thông thường, có một số tùy chọn có sẵn và hầu hết chúng hoạt động theo cùng một cách. Hãy xem các bước bên dưới để chuyển đổi tài liệu sang bản trình bày bằng trình bằng phương pháp trực tuyến:
Bước 1: Nhập địa chỉ của trình chuyển đổi tập trực tuyến vào trình duyệt của bạn và nhấn Enter. Ðối với hướng dẫn này, chúng ta đang sử dụng công cụ của Online2PDF (https://online2pdf.com/convert-word-to-ppt) để chuyển đổi tập Word thành bản trình bày PowerPoint.
Bước 2: Nhấp vào Convert Word to PowerPoint.
Bước 3: Tải lên tài liệu Word bằng cách nhấp vào Upload hoặc Select Files, sau đó điều hướng đến vị trí của tập tin trên máy tính của bạn.
Bước 4: Ðể bắt đầu chuyển đổi, chọn Convert.
Bước 5: Nhấp vào Download để xem tập tin khi chương trình báo đã chuyển đổi trên màn hình.
Lưu ý, nếu bảo mật là vấn đề đáng lo ngại trong tài liệu, thì việc sử dụng trình chuyển đổi trực tuyến có thể không phải là lựa chọn tốt nhất, vì không có sự đảm bảo nào về việc dữ liệu của bạn có được lưu trữ và chia sẻ với các bên khác hay không. Vì vậy, tùy vào điều kiện, bạn chọn cách phù hợp nhất để chuyển đổi tài liệu của mình.
HOÀNG THY (Theo Guidingtech)