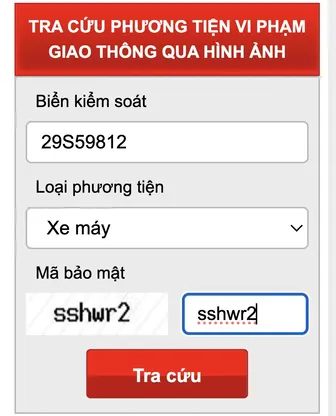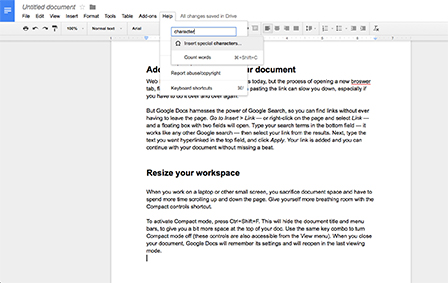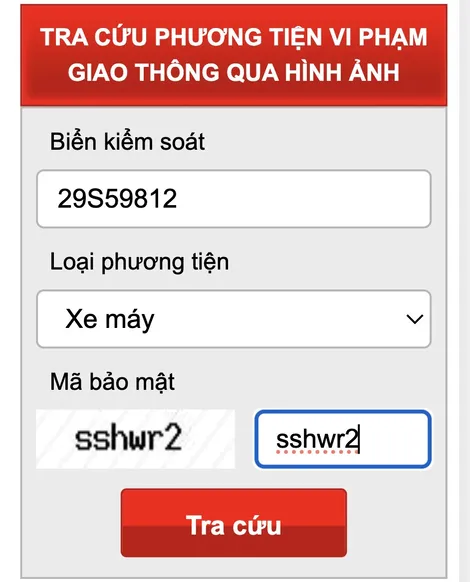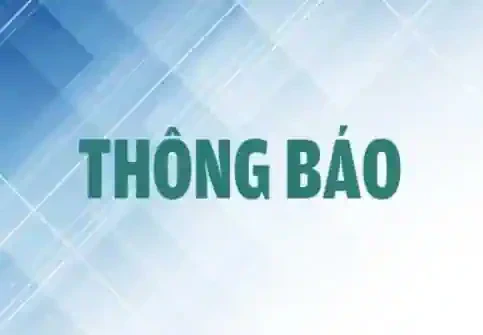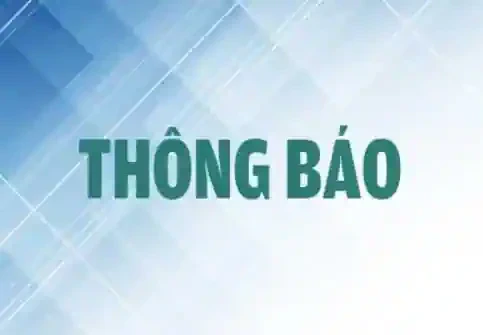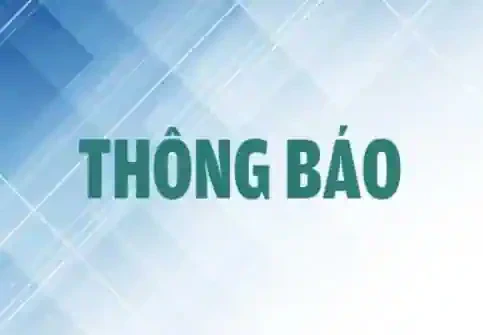Google đã cung cấp cho những người làm việc trực tuyến ứng dụng Google Docs rất mạnh mẽ cho phép dễ dàng tạo và chỉnh sửa văn bản ngay trên Internet. Tuy nhiên, công việc của bạn sẽ còn nhanh hơn và hiệu quả hơn nếu nắm vững những "tuyệt chiêu" ít ai biết đến sau đây.
1. Tra cứu phím tắt
Cách nhanh nhất để tăng tốc độ chỉnh sửa văn bản là sử dụng phím tắt. Về khoản này, Google Docs có một kho phím tắt khổng lồ mà bạn sẽ không tài nào nhớ hết cho tất cả mọi thứ từ định dạng đến di chuyển tới, lui nhưng không sao, bởi vì bạn hoàn toàn có thể xem và làm quen với tất cả phím tắt từ trình đơn Help. Chúng được hiển thị tùy theo hệ điều hành (Windows, Mac, Chrome OS, Android hay iOS) để dễ tham khảo, dựa trên thiết bị mà bạn đang sử dụng.
Thậm chí bạn có thể sử dụng phím tắt để tra cứu phím tắt cần sử dụng: từ trong cửa sổ văn bản, bạn nhấn cùng lúc các phím Ctrl+/ trên máy tính Windows hay các phím cmd+/ trên máy tính Mac để mở một cửa sổ nổi cho phép tìm kiếm phím tắt trong Google Docs.
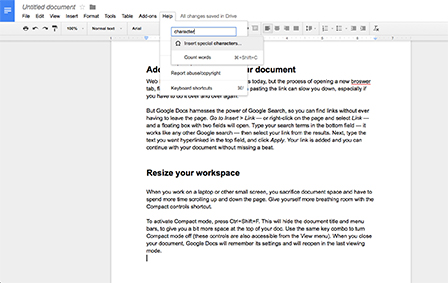
2. Tìm kiếm trình đơn
Việc rê chuột lần dò qua thanh công cụ mỗi lần bạn cần định dạng một đoạn văn bản hay thay đổi kiểu chữ, làm mất nhiều thời gian và có thể được cải thiện bằng đường dẫn tắt này. Bạn hãy chọn khối văn bản, nhắp trình đơn Help, nhập lệnh cần tìm trong ô tìm kiếm rồi chọn lệnh trong danh sách xổ xuống để thực hiện. Google Docs có thể tìm kiếm lệnh của tất cả trình đơn trên thanh công cụ.
3. Cá nhân hóa tự điển
Công cụ kiểm tra chính tả đôi khi làm chậm công việc soạn thảo của bạn do nó có thể gạch dấu đỏ những từ đúng mà nó không "biết". Thay vì chỉnh sửa công cụ kiểm tra chính tả mỗi lần nó bắt lỗi sai đối với tên riêng, thuật ngữ hay chữ viết tắt, bạn hãy đưa những từ thường sử dụng đó vào danh sách ngoại lệ trong tự điển riêng của bạn.
Bạn nhắp trình đơn Tools/Personal dictionary và thêm vào bao nhiêu từ tùy thích. Bạn cũng có thể cập nhật tự điển trong lúc đang soạn thảo, chỉ việc chọn từ bị gạch đỏ nhầm rồi nhắp chuột phải và chọn Add to personal dictionary.
4. Thêm liên kết từ bên trong văn bản
Các liên kết web hiện là một thành phần quan trọng và rất phổ biến trong nhiều văn bản. Tuy nhiên, việc chèn một liên kết thường gây khá nhiều bất tiện do bạn phải mở một thẻ mới, tìm kiếm trang web, rồi sao chép và dán liên kết của nó vào văn bản. Các thao tác này cũng làm mất khá nhiều thời gian nếu bạn muốn sử dụng nhiều liên kết.
Nhờ Google Docs tận dụng "sức mạnh" của Google Search, bạn sẽ có thể tìm kiếm liên kết mà không cần rời khỏi trang soạn thảo. Bạn hãy mở trình đơn Insert/Link hay nhắp chuột phải vào văn bản và chọn Link, một hộp lệnh nổi sẽ hiện ra. Ở đây, bạn nhập từ khóa tìm kiếm vào ô bên dưới, nó sẽ tiến hành tìm kiếm trang web cho bạn, kế tiếp bạn chọn liên kết từ danh sách kết quả, gõ từ đại diện cho liên kết vào ô ở trên, rồi nhấn nút Apply để chèn liên kết vào văn bản.
5. Mở rộng khoảng trống văn bản
Khi làm việc trên máy tính xách tay hay các màn hình nhỏ khác, bạn phải cố gắng chịu đựng mất mát một số khoảng trống vốn đã hạn hẹp và mất thêm thời gian kéo lên/xuống trang văn bản. Phím tắt điều khiển chế độ Compact sẽ giúp bạn "dễ thở" hơn với vấn đề này.
Để kích hoạt chế độ Compact, bạn hãy nhấn tổ hợp phím Ctrl+Shift-F. Khi đó, dòng tiêu đề văn bản và thanh trình đơn sẽ được giấu đi để tăng cường khoảng trống cho văn bản. Bạn cũng nhấn tổ hợp phím này để mở chúng lại khi cần thiết. Khi bạn đóng văn bản, Google Docs sẽ "ghi nhớ" thiết lập của nó và mở lại chế độ xem giống như vậy ở lần mở sau.
LÊ PHI (Theo Pcworld)