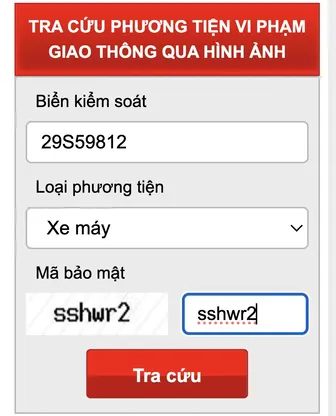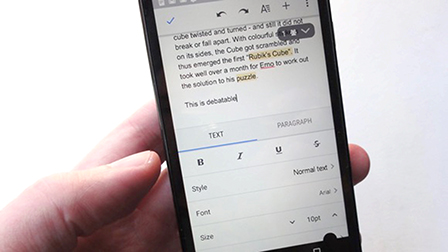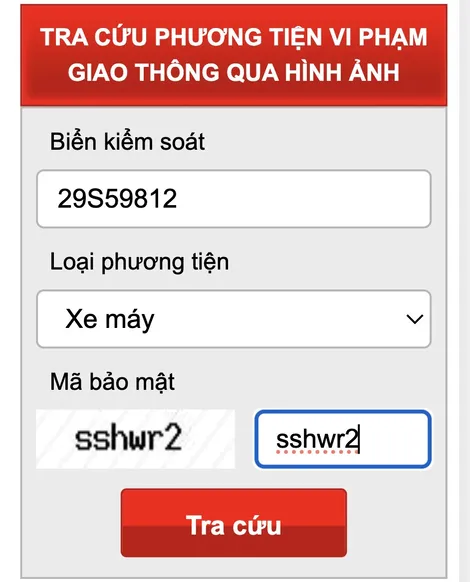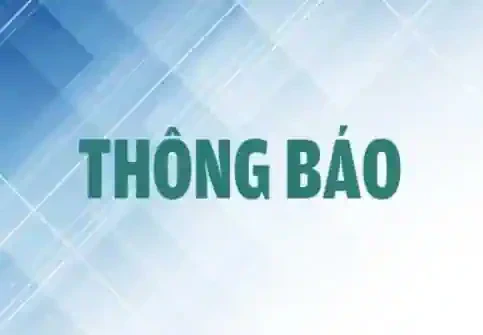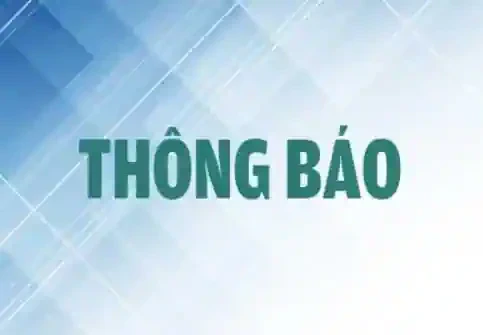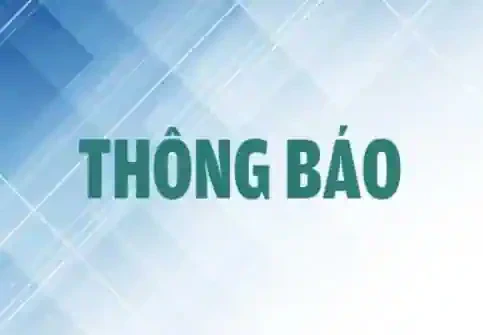Bạn có thể nhận thấy rằng với chiếc điện thoại thông minh có màn hình 5 inch, việc chỉnh sửa một tập tin văn bản Google Docs (Tài liệu), chèn hình ảnh từ Internet hay định dạng văn bản một cách chuyên nghiệp, sẽ gặp muôn vàn khó khăn. Tuy nhiên, mọi việc sẽ trở nên dễ dàng hơn rất nhiều nhờ vào những thủ thuật dưới đây.
Chuyển sang nhập liệu bằng cử chỉ
Việc nhập các câu chữ rất dài khi soạn thảo văn bản trong ứng dụng Google Docs có thể làm bạn ngao ngán vì phải "cặm cụi" chạm từng phím của bàn phím ảo nhỏ xíu trên màn hình. Tuy nhiên, có một cách thông minh hơn để không phải bận tâm vấn đề này là nhập liệu bằng cử chỉ. Thay vì dùng ngón tay chạm từng phím, bạn có thể kéo ngón tay liền mạch quanh nhiều phím để tạo ra chữ cần nhập. Bạn có thể mất chút ít thời gian làm quen ban đầu, nhưng một khi đã thành thạo, bạn sẽ nhập các câu chữ nhanh hơn trước đây rất nhiều.
Nếu bạn đang sử dụng bàn phím ảo chuẩn của điện thoại Android, bạn hãy mở nhập liệu bằng cử chỉ bằng cách mở ứng dụng Settings (Thiết lập), rồi chọn Language & input (Ngôn ngữ và phương thức nhập liệu)/ Google Keyboard (Bàn phím Google)/ Gesture Typing (Nhập liệu bằng cử chỉ)/ Enable (Mở). Một lựa chọn khác (và duy nhất dành cho người dùng iPhone) là cài đặt bàn phím phía thứ ba như Swype hay SwiftKey.
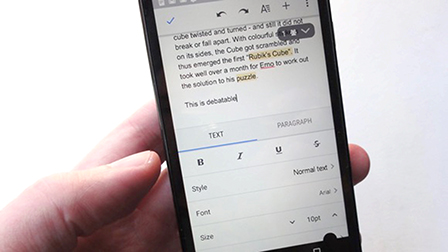
Mở bộ công cụ định dạng chuyên nghiệp của Google Docs.
Mở thanh công cụ định dạng nổi
Một khi bạn thực sự muốn bắt đầu chỉnh sửa một tập tin văn bản Google Docs, bạn hãy chạm vào nút tròn màu xanh ở góc phải bên dưới màn hình, giao diện của ứng dụng Google Docs sẽ thu nhỏ lại để nhường chỗ cho bàn phím và 9 nút định dạng nhanh. Tất cả đều tốt, nhưng bạn không thể thay đổi kiểu chữ hay định dạng toàn bộ đoạn văn.
Để làm được điều đó, bạn phải nhấn vào màn hình và kéo xuống. Khi đó, một thanh công cụ nổi sẽ xuất hiện ở phía trên với các nút: Undo, Redo, dấu +, trình đơn ba chấm và quan trọng nhất là nút định dạng (có biểu tượng chữ A). Bạn hãy chạm vào nút chữ A để mở ra rất nhiều công cụ định dạng mạnh mẽ như thay đổi kiểu chữ, cỡ chữ, màu chữ, canh lề đoạn văn và điều chỉnh khoảng cách các dòng.
Chèn ảnh trực tiếp từ web (chỉ dành cho điện thoại Android)
Bạn sẽ không còn phải chuyển qua/lại giữa ứng dụng Google Docs và trình duyệt web, để tìm kiếm hình ảnh đẹp nhất minh họa cho văn bản. Thay vào đó, bạn chỉ việc mở thanh công cụ nổi như ở trên, nhấn vào nút dấu + rồi chọn Image/ From web.
Kế tiếp, bạn nhập vào từ khóa tìm kiếm, lựa chọn một hình ảnh thích hợp rồi nhấn Insert. Thế là hình ảnh sẽ tự động được tải về và dán vào văn bản mà bạn không cần phải vất vả chuyển đổi đi đâu hết.
Tra cứu trong khi soạn tài liệu (chỉ dành cho điện thoại Android)
Trong khi soạn một tài liệu Google Docs trên máy tính để bàn hay laptop, bạn sẽ dễ dàng mở thêm một cửa sổ trình duyệt web nữa để tìm kiếm hay tra cứu thông tin cần thiết. Tuy nhiên, điều này là rất khó khăn trên màn hình hơi nhỏ của điện thoại thông minh.
Chính vì vậy, tính năng Research (Nghiên cứu) trong ứng dụng Google Docs cho điện thoại Android đã được Google chăm chút rất kỹ để trở nên rất tiện dụng. Bạn chỉ việc nhấn vào trình đơn ba chấm ở góc trên bên phải, chọn Research rồi nhập từ khóa tìm kiếm vào. Sau đó, kết quả tìm kiếm sẽ xuất hiện trong một cửa sổ ở phần dưới màn hình, trong khi văn bản Google Docs vẫn được nhìn thấy ở phần trên.
Ngoài việc sử dụng cửa sổ Research để tra cứu thông tin, bạn cũng có thể chọn các đoạn chữ, địa chỉ liên kết hay hình ảnh, rồi nhấn nút Insert để dán chúng trực tiếp vào văn bản. Nếu bạn muốn nhập chữ, cửa sổ Research sẽ thu nhỏ thành một dải xanh mỏng nằm ngay trên bàn phím, bạn hãy chạm vào đó khi cần phục hồi nó.
Đưa văn bản ra khỏi mạng Internet
Google Docs là ứng dụng văn bản trực tuyến, nhưng nó vẫn cho phép đem văn bản ra khỏi mạng Internet, để đề phòng sự cố. Khi làm việc này, bạn sẽ có thể xem và chỉnh sửa văn bản ngay cả khi không có WiFi hay kết nối 3G. Ngay khi kết nối trở lại, tất cả thay đổi mà bạn đã thực hiện sẽ được đồng bộ lên Google Drive.
Nếu bạn đang xem danh sách văn bản trong giao diện chính của Google Docs, bạn nhấn vào trình đơn ba chấm kế bên văn bản muốn lưu xuống điện thoại, rồi chọn Keep Offline. Nếu đang mở văn bản, bạn cũng thực hiện tương tự, nhấn vào trình đơn ba chấm ở góc trên bên phải, rồi chọn Keep Offline.
LÊ PHI (Theo PCW)