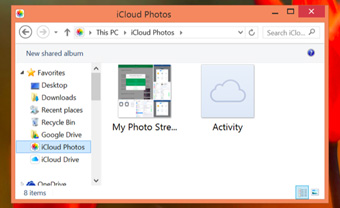Apple đã giới thiệu iCloud Drive trong hai hệ điều hành mới - iOS 8 và Mac OS X Yosemite. Nó được thiết kế là một nơi lưu trữ trên máy chủ của Apple, và làm việc giống như các dịch vụ lưu trữ trực tuyến Dropbox, OneDrive hay Google Drive.
Ở các phiên bản trước của iCloud, bạn có thể đồng bộ các tài liệu của mình, trong khi iCloud Drive cho thấy một hệ thống phân loại tập tin mới, nơi không chỉ có thể đồng bộ bất kỳ tập tin nào bạn muốn mà còn cho phép duyệt qua các tập tin đã lưu.
Kích hoạt iCloud Drive
Khi bạn thiết lập iOS 8 trên iPhone, iPad, hoặc một máy tính Mac với hệ điều hành Yosemite, bạn sẽ được hỏi có muốn chuyển tài khoản (Account) của bạn để sử dụng iCloud Drive hay không. Đây là cách để mang toàn bộ dữ liệu từ iCloud của hệ thống cũ sang iCloud Drive. Sau khi chuyển đổi tài khoản cũ của bạn để lưu trữ trên iCloud Drive, các hệ thống iOS và Mac OS X Yosemite cũ hơn sẽ không thể truy cập các tập tin iCloud được nữa.
Nếu không kích hoạt iCloud Drive trong khi cài đặt, bạn có thể làm điều này sau. Trên thiết bị iOS, bạn mở ứng dụng Settings, chọn iCloud, và bật iCloud Drive. Để kích hoạt Thư viện ảnh iCloud (iCloud Photo Library), bạn cũng sẽ cần phải kích hoạt tùy chọn Photos ở đây.
Trên máy tính Mac, bạn mở cửa sổ iCloud Preferences và kích hoạt nó. Tương tự với máy tính Windows, bạn mở ứng dụng “iCloud for Windows” và kích hoạt.
Cách truy cập các tập tin trong iCloud Drive
Các tập tin trong iCloud Drive có thể được mở từ các thiết bị iOS, máy tính Mac, máy tính Windows hay bất kỳ thiết bị nào với một trình duyệt web. Dưới đây là cách thực hiện:
iOS 8+: Trên thiết bị iOS, không có ứng dụng riêng lẻ nào có thể thấy toàn bộ tập tin trong iCloud Drive. Thay vào đó, bạn cần phải dùng một ứng dụng kèm theo có thể sử dụng iCloud Drive để truy cập vào hệ thống tập tin và mở tập tin.
Mac OS X 10.10 Yosemite+: Trên máy tính Mac, iCloud Drive có sẵn ở khung bên trái của Finder. Nhấn vào iCloud Drive, bạn sẽ thấy tài liệu của bạn được tổ chức trong các thư mục và tùy vào từng ứng dụng mà nó có định dạng khác nhau.
Windows: Các máy tính chạy Windows cần cài đặt iCloud for Windows 4.0 hoặc mới hơn. Sau khi cài đặt, iCloud Drive sẽ xuất hiện như một tùy chọn trong File Explorer hoặc Windows Explorer. Click vào nó dưới Favorites để truy cập các tập tin trong iCloud Drive của bạn.
Trình duyệt web: Các tập tin trong iCloud Drive cũng có thể được truy cập từ trang web của iCloud ở bất cứ nơi nào bạn có trình duyệt web. Để làm điều này, bạn hãy truy cập trang iCloud Drive (http://www.icloud.com/#iclouddrive) và đăng nhập với Apple ID của bạn.
Cách truy cập Thư viện ảnh iCloud (iCloud Photo Library)
iOS 8 có một tính năng mới gọi là “Thư viện ảnh iCloud”. Nó lưu trữ không giới hạn số lượng ảnh trong dung lượng 5 GB miễn phí, và cho phép truy cập ở mọi nơi. Đây là một cải tiến lớn so với các phiên bản trước đó, vốn hạn chế số lượng và thời gian (chỉ cho phép lưu tối đa 1000 bức ảnh và thời hạn 30 ngày).
Tuy nhiên, cho dù tên của nó có liên quan, “Thư viện ảnh iCloud” không phải là một phần của iCloud Drive. Đây là lý do tại sao bạn không thể nhìn thấy hình ảnh của bạn trong iCloud Drive trên một máy tính Mac hoặc máy tính Windows, mặc dù chúng được đồng bộ hóa. Do đó, bạn sẽ phải truy cập các bức ảnh của bạn theo một cách khác.
iOS 8+: Bạn có thể xem ảnh được đồng bộ hóa của bạn bằng cách mở các ứng dụng hình ảnh trên bất kỳ thiết bị iOS nào. Chúng sẽ xuất hiện ở đó.
Mac OS X 10.10 Yosemite+: Để xem hình ảnh của bạn trên một máy tính Mac, bạn sẽ cần phải cài đặt ứng dụng iPhoto của Apple từ cửa hàng ứng dụng (App Store). Khởi động iPhoto, kích hoạt cho phép nó tích hợp iCloud, sau đó bấm vào tùy chọn iCloud bên dưới mục Shared.
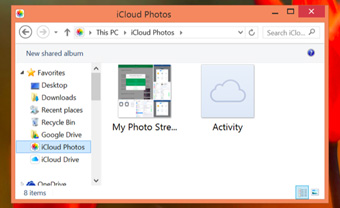 |
|
Xem Thư viện ảnh iCloud trên máy tính Windows. |
Windows: Trên máy tính Windows, bạn kích hoạt chức năng Photos trong cửa sổ thiết lập iCloud (iCloud Settings). Như vậy, bản sao của các bức ảnh trong Thư viện ảnh iCloud sẽ được tải về máy tính Windows cho bạn. Các bức ảnh của iCloud sẽ xuất hiện dưới mục Favorites trong File Explorer hoặc Windows Explorer.
Trình duyệt Web: Vào trang Photos của iCloud (https://www.icloud.com/#photos) và đăng nhập Apple ID của bạn. Tại đây, bạn sẽ thấy toàn bộ thư viện ảnh thông qua trình duyệt web.
HOÀNG THY