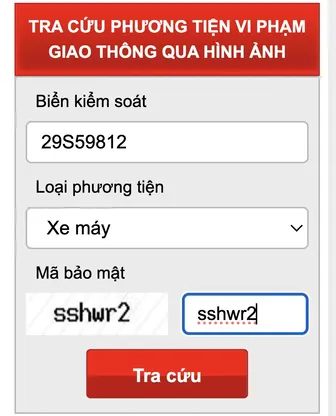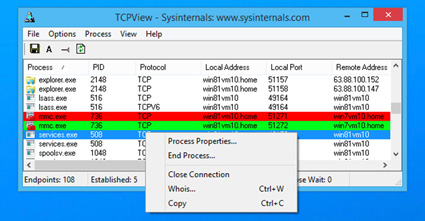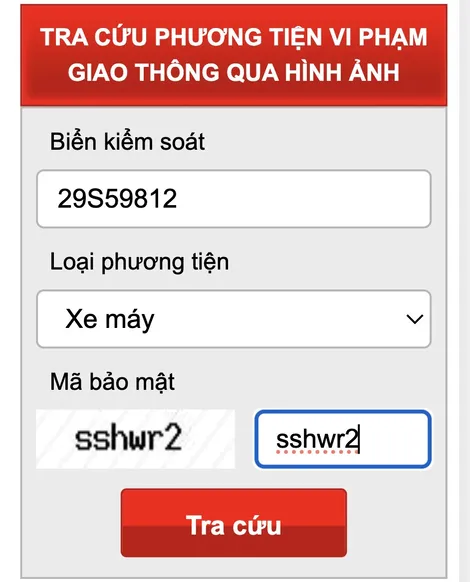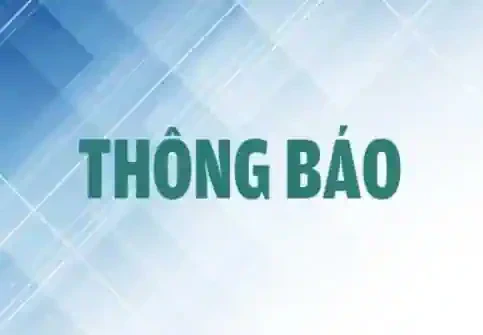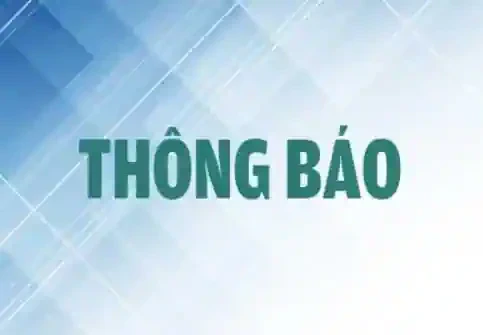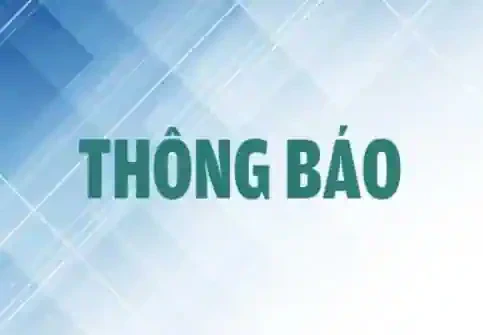Bạn có thấy kết nối Internet của bạn chậm hơn hoặc có các dấu hiệu bất thường không? Có thể có phần mềm độc hại, phần mềm gián điệp, hoặc phần mềm quảng cáo đang kết nối Internet ở chế độ nền mà bạn không hay biết. Dưới đây là cách để xem những gì đang xảy ra đằng sau của trình duyệt.
Kiểm tra bằng công cụ của hệ điều hành
Nếu bạn làm việc với Windows 8, Windows 7, Vista hay XP, bạn có một cách dễ dàng là sử dụng lệnh netstat từ Command Prompt công cụ có sẵn trong hệ điều hành. Chúng ta sử dụng lệnh netstat để tìm tất cả những gì đã kết nối Internet trong một khoảng thời gian nhất định. Để sử dụng nó, bạn phải chạy Command Prompt với quyền quản trị.
Nếu bạn đang sử dụng Windows 8.x, bạn kích chuột phải vào nút Start và chọn Command Prompt (Admin).
Nếu đang trên Windows 7 hoặc Vista, mở menu Start và nhập vào “cmd.exe” trong hộp tìm kiếm. Khi kết quả hiển thị, kích chuột phải vào cmd.exe và chọn “Run as administrator”.
Nếu hộp thoại “User Account Control” hiển thị, nhấn Yes để tiếp tục. Lưu ý: Bạn có thể không thấy hộp thoại này, tùy thuộc vào bạn cài đặt tài khoản User Control.
Tại dấu nhắc lệnh, bạn gõ từng lệnh sau và nhấn Enter để xem kết quả.
netstat a; netstat b; netstat f; netstat 5; activity.txt
Tùy chọn -a cho thấy tất cả các kết nối và các cổng hoạt động, tùy chọn -b là những ứng dụng thực hiện kết nối, và tùy chọn -f hiển thị tên đầy đủ DNS cho mỗi kết nối. Bạn cũng có thể sử dụng tùy chọn -n nếu chỉ muốn hiển thị địa chỉ IP, và tùy chọn -5 sẽ thăm dò kết nối mỗi 5 giây.
Một khi bạn đã hoàn tất việc thu thập dữ liệu, bạn gõ activity.txt tại dòng lệnh để mở nó ra trong Notepad và lưu tập tin activity.txt trong trình soạn thảo yêu thích để xem kết quả.
Nếu thấy một tiến trình hoặc địa chỉ web không quen thuộc, bạn có thể tìm cách để loại bỏ. Tuy nhiên, ở đây bạn sẽ thấy nhiều tiến trình hoặc địa chỉ có vẻ dẫn đến một trang web xấu, nhưng chúng có thể là một chức năng của hệ thống hoặc một chương trình mà bạn không biết, vì vậy, hãy tìm hiểu kỹ trước khi loại bỏ chúng.
Sử dụng TCPView
Đi kèm với bộ công cụ Sysinternals, TCPView là tiện ích miễn phí tuyệt vời cho phép nhanh chóng xem những tiến trình được kết nối với các nguồn trên Internet, thậm chí cho phép bạn kết thúc tiến trình, đóng kết nối hoặc tra cứu nhanh thông tin của từng trường hợp kết nối. Đây chắc chắn là lựa chọn tốt khi nói đến việc chẩn đoán và tìm ra những tiến trình nguy hiểm khi máy kết nối Internet.
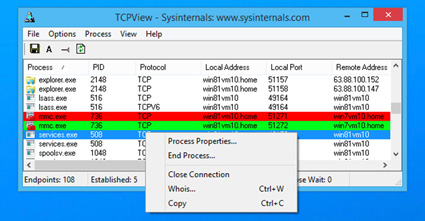 |
|
TCPView cho phép thúc đẩy tiến trình và đóng kết nối nhanh chóng. |
Lưu ý: Khi lần đầu chạy TCPView, bạn có thể thấy rất nhiều kết nối từ các tiến trình của hệ thống cũng như các địa chỉ từ Internet, nhưng điều này thường không phải là vấn đề. Nếu các kết nối ở trạng thái TIME_WAIT, có nghĩa là các kết nối đã bị đóng, đó không phải là những tiến trình đang giao tiếp. Điều này thường xảy ra khi bạn chạy một loạt các chương trình có kết nối Internet trước đó, nhưng chúng sẽ biến mất dần nếu bạn tiếp tục mở TCPView.
Sử dụng CurrPorts
Một công cụ miễn phí khác là CurrPorts, có thể được dùng để liệt kê tất cả các cổng TCP/IP và UDP đang mở trên máy tính. Nó là một chương trình di động và không cần cài đặt. Để sử dụng, chỉ cần giải nén tập tin tải về và chạy cports.exe.
Mỗi cổng mà CurrPorts liệt kê, thông tin về tiến trình mở cổng sẽ được hiển thị. Bạn có thể cho phép kết nối hoặc đóng chúng, cho phép sao chép thông tin và lưu lại thành một tập tin văn bản. Bạn cũng có thể sắp xếp lại các cột hiển thị trên cửa sổ chính của CurrPorts cũng như trong các tập tin đã lưu. Để sắp xếp danh sách theo một cột cụ thể, chỉ cần nhấp vào tiêu đề của cột đó.
CurrPorts chạy tốt trên các hệ điều hành Windows NT, 2000, XP, Windows Server 2003, Server 2008, Vista, Windows 7 và 8. Tuy nhiên, bạn phải tải một bản riêng của CurrPorts cho các phiên bản 64-bit của Windows.
HOÀNG THY