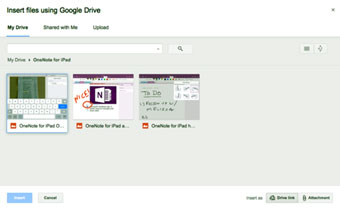Dịch vụ Google Drive đang không ngừng phát triển lớn mạnh để cung cấp cho bạn ngày càng nhiều công cụ làm việc hiệu quả, ngoài chức năng là ổ đĩa trực tuyến miễn phí. Nó thậm chí còn có thể thay đổi cách bạn đính kèm tập tin, chia sẻ tài liệu hay thu thập dữ liệu trên Internet.
1. Đặt Google Drive làm nơi lưu trữ mặc định
Nếu đã cài đặt ứng dụng Google Drive trên máy tính, bạn sẽ có ngay thư mục Google Drive tại địa chỉ C:UsersAdministrator để chép các tập tin của mình vào đây nhằm đồng bộ trực tuyến. Tuy nhiên, giờ đây bạn còn có thể nhanh chóng "trực tuyến hóa" tất cả tập tin bằng cách đặt Google Drive làm nơi lưu trữ mặc định.
Để làm điều này, bạn hãy mở Windows Explorer, nhấp chuột phải vào thư mục Documents rồi chọn Properties. Trong hộp thoại Documents Properties mới mở ra, bạn nhấn nút "Include a folder", tìm đến địa chỉ C:UsersAdministrator, chọn Google Drive rồi nhấn nút "Include folder". Kế tiếp, bạn nhấp vào Google Drive, nhấn nút "Set save location" rồi nhấn nút "Apply". Sau này, khi bạn lưu tập tin hay các thay đổi trong các ứng dụng văn phòng trực tuyến của Google hay ứng dụng của Microsoft, nó sẽ tự động lưu vào Google Drive.
2. Đính kèm tập tin từ Google Drive vào Gmail
Khả năng đính kèm tập tin từ Google Drive vào cửa sổ soạn thư Gmail mang đến cho bạn một số lợi ích quan trọng so với việc tải tập tin đính kèm từ máy tính. Trước tiên, nó sẽ cho phép bạn gởi các tập tin có dung lượng lớn hơn nhiều. Gmail chỉ cho phép gởi tập tin đính kèm từ máy tính với dung lượng tối đa 25 MB, trong khi bạn có thể chèn tập tin trực tiếp từ Google Drive với dung lượng lên đến 15 GB, hay thậm chí là 1 TB nếu bạn đăng ký thuê bao trả phí.
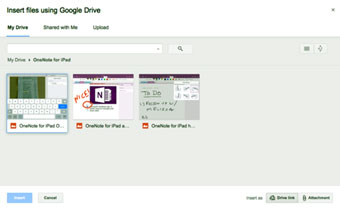 |
|
|
Việc đính kèm tập tin từ Google Drive cũng giúp cho việc hợp tác hiệu quả hơn. Thông thường, nếu bạn gởi một tập tin hợp tác cho nhiều người, bạn sẽ nhận được nhiều phiên bản góp ý tập tin khác nhau từ nhiều người dùng, để từ đó bạn phải "lần mò" cập nhật vào tập tin gốc. Tuy nhiên, những ứng dụng trực tuyến của Google Drive - Docs, Sheets và Slides có khả năng thể hiện các thay đổi và góp ý của từng người hợp tác, dễ dàng nhìn thấy được theo thời gian thực đối với mọi người được chia sẻ tập tin, do đó sẽ đỡ "vất vả" cho việc gởi tới/lui nhiều phiên bản của cùng một tập tin.
Cuối cùng, việc đính kèm tập tin từ Google Drive cho phép bạn quản lý nhiều hơn về người xem nó. Khi bạn đính kèm tập tin từ máy tính, bạn sẽ không thể ngăn chặn người nhận chuyển tiếp nó cho những người lạ, nhưng tính năng chia sẻ của Google Drive cho phép bạn chỉ định người có thể xem tập tin, nên bạn sẽ được an tâm hơn khi gởi tập tin có nội dung quan trọng.
Để đính kèm tập tin từ Google Drive, bạn nhấp vào biểu tượng Drive ở phía dưới cửa sổ soạn thư Gmail rồi chọn tập tin từ tài khoản Drive của bạn. Bạn có thể đính kèm dưới dạng liên kết (link) hay tập tin độc lập.
3. Chia sẻ nhiều tập tin cùng một lúc
Gởi tập tin đính kèm qua email chỉ tốt khi bạn cần gởi 1 hay 2 tập tin. Nếu có nhu cầu phân phát nhiều tập tin cho một nhóm đồng nghiệp, cách tốt hơn là chép các tập tin vào một thư mục rồi chia sẻ nó.
Trong Google Drive, bạn hãy nhấp kép vào thư mục cần chia sẻ rồi nhấp vào biểu tượng chia sẻ (có hình giống một người với dấu cộng kế bên) ở phía trên bên phải. Kế tiếp, bạn nhập địa chỉ email của những người được chia sẻ, cấp quyền xem (can view) hay biên tập (can edit), nhập lời nhắn trong khung soạn thảo rồi nhấp nút "Send".
4. Lưu nội dung web
Một trong những thế mạnh của các ứng dụng thu thập dữ liệu, như Evernote và OneNote, là khả năng dễ dàng chụp dữ liệu trên web và lưu trữ trực tuyến. Bạn cũng có thể làm được việc tương tự trong Google Drive với sự hỗ trợ của chương trình mở rộng Save to Google Drive dành cho trình duyệt web Chrome.
Khi đã cài đặt chương trình mở rộng này từ cửa hàng Chrome trực tuyến, bạn nhấp vào biểu tượng Drive trên thanh công cụ của trình duyệt web Chrome để chụp lại trang web đang xem theo nhiều dạng, như ảnh chụp nguyên trang web, ảnh chụp phần trang web đang xem, cả trang web hay mã HTML của trang web. Bạn cũng có thể lưu tài liệu, hình ảnh, liên kết hay âm thanh và video bằng cách nhấp phải vào từng đối tượng rồi chọn Save to Google Drive.
5. Quản lý dung lượng
Trong trang Drive, bạn có thể đưa con trỏ chuột về góc trái bên dưới để kiểm tra dịch vụ nào - Drive, Gmail hay Google Photos đang sử dụng nhiều dung lượng nhất trong hạn mức 15 GB miễn phí. Bạn cũng có thể nhấp vào liên kết "Buy more storage" rồi đưa con trỏ chuột lên biểu đồ hình bánh để xem các thống kê tương tự.
Nếu 15 GB sắp hết, bạn có thể tính toán dọn dẹp lại tập tin hay nâng cấp lên thuê bao trả phí. Google hiện cung cấp gói 100 GB với giá 2 USD/tháng, 1 TB giá 10 USD/tháng, 10 TB giá 100 USD/tháng, 20 TB giá 200 USD/tháng, và 30 TB giá 300 USD/tháng.
Lê Phi (Theo PCW)