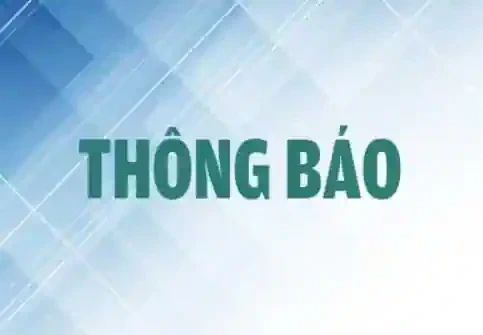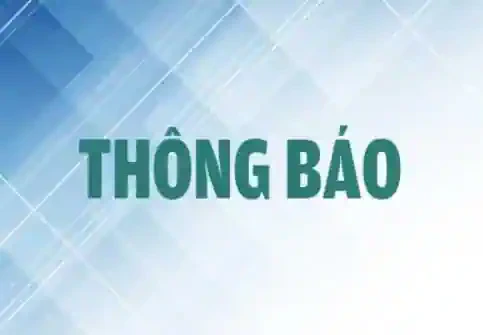Máy tính của bạn có chạy chậm hơn bình thường không? Giữ cho PC không bị bừa bộn sẽ làm tăng không gian đĩa và máy sẽ hoạt động nhanh hơn. Dưới đây là vài mẹo đơn giản để máy tính hoạt động hiệu quả.
1. Chạy Windows Live OneCare: Chương trình này có khả năng tìm các file không cần thiết trong đĩa cứng và cho bạn các lựa chọn để xóa chúng. Có thể chạy Windows Live OneCare khi cần thêm dung lượng trống trên đĩa cứng, bảo vệ máy khỏi virus, spyware, nâng cấp hệ thống, sao lưu dữ liệu và kiểm tra các trục trặc trên PC. Tải tại: http://onecare.live.com/standard/en-us/3/default.htm. Lưu ý: Chỉ xài chương trình này khi hệ điều hành của bạn có bản quyền.
2. Xóa các file được lưu bởi trình duyệt: Đa số các trình duyệt đều có cơ chế lưu file từ các trang web vào đĩa cứng. Điều này chỉ tiện lợi cho trình duyệt, vì nó không phải tải nhiều file nữa, mà chỉ tải những file được cập nhật, nếu người dùng có vào lại trang web đó. Lâu ngày, thư mục Temporary Internet Files đầy rẫy các file tạm, chiếm dung lượng đĩa hệ thống, làm máy hoạt động chậm chạp. Ngoài ra, đây là nơi “tá túc” lý tưởng của virus. Do đó, ta cần xóa sạch các file trong thư mục này hoặc thiết lập chức năng tự động xóa file tạm khi đóng trình duyệt (từ trình duyệt, bạn vào ToolsInternet Options, chọn thẻ Advanced, đánh dấu vào mục “Empty Temporary Internet Files folder when browser is closed”).
3. Gỡ bỏ các chương trình không còn sử dụng: Các chương trình thường chiếm nhiều tài nguyên khi cài vào máy. Nếu thấy chương trình nào không còn sử dụng nữa bạn cần xóa bỏ chúng. Để gỡ chương trình, bạn thực hiện các bước sau:
- Vào Start, click Control Panel.
- Trong cửa sổ phân loại, bạn click chọn Add or Remove Programs để xem danh sách chương trình.
- Để biết các chương trình được sử dụng ít nhiều như thế nào, bạn click chuột vào ô Sort by và chọn Frequency of use.
- Chọn chương trình không còn sử dụng hoặc không cần thiết, bấm Change/Remove và sau đó theo hướng dẫn để gỡ bỏ chúng.
Bạn cần khởi động lại máy tính để hoàn tất việc gỡ bỏ một chương trình và lặp lại các bước này nếu muốn gỡ thêm nhiều chương trình khác.
4. Bỏ bớt các thành phần không cần thiết của Windows: Nhiều thành phần được cài mặc định với hệ điều hành Windows có khi ta chẳng bao giờ sử dụng. Nếu bỏ bớt các thành phần này, dung lượng đĩa trống sẽ tăng đáng kể. Các bước loại bỏ như sau:
- Vào Start, click Control Panel.
- Trong cửa sổ phân loại, bạn click chọn Add or Remove Programs.
- Bên trái của trình đơn, bạn bấm chọn Add/Remove Windows Components.
- Thực hiện xóa theo hướng dẫn của Windows Components Wizard.
Lưu ý: Cần đăng nhập với tư cách quản trị (Administrator) mới có thể thực hiện các bước này.
5. Xóa bớt dữ liệu sao lưu hệ thống: Hệ điều hành Windows kể từ phiên bản XP đã cung cấp một chức năng có thể khôi phục máy ở trạng thái trước đó. Chức năng này liên tục theo dõi các thay đổi trong máy như thay đổi về file, chương trình, các cài đặt, thiết lập... và “chụp” lại ảnh (snapshot) của hệ thống rồi lưu lại ở từng thời điểm. Khi gặp sự cố, người dùng phục hồi hệ thống ở trạng thái trước khi xảy ra. Các ảnh hệ thống này ngày càng nhiều và chiếm dung lượng đĩa. Để xóa các ảnh này bạn làm như sau:
- Vào StartProgramsAccessoriesSystem Tools, chọn Disk Cleanup.
- Chọn ổ đĩa chứa hệ thống (thường là ổ đĩa C) và bấm Ok.
- Trong giao diện Disk Cleanup, chọn thẻ More Options, sau đó bấm Clean up... trong vùng System Restore.
Hoàng Đạt