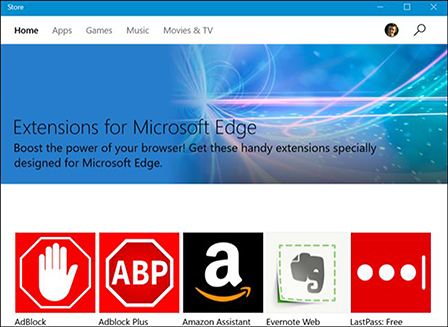11/08/2016 - 14:38
Những bước đơn giản cài đặt tiện ích mở rộng cho Microsoft Edge
-
Cần Thơ hướng đến xây dựng chính quyền số

- 6 thành phố trực thuộc Trung ương chủ động, chủ trì xây dựng Đề án đô thị thông minh
- Xã Long Phú ra quân và hưởng ứng Ngày Chuyển đổi số Quốc gia
- Hội nghị triển khai thực hiện chuyển đổi số ngành Công Thương
- Phấn đấu đến năm 2030, trên 70% dân số trưởng thành có chữ ký số hoặc chữ ký điện tử
- Cần Thơ lấy chuyển đổi số làm động lực thúc đẩy tăng trưởng
- Thêm giải pháp góp phần chuyển đổi số tại Bệnh viện Đa khoa Hậu Giang
- Tạo bệ phóng sáng tạo công nghệ trong học sinh
- Trường Đại học Tây Đô đẩy mạnh chuyển đổi số và ứng dụng công nghệ mới
- Chuyển đổi số trong công tác phổ biến, giáo dục pháp luật
-
Quyết liệt chuyển đổi số phục vụ phát triển kinh tế - xã hội

- Thêm giải pháp góp phần chuyển đổi số tại Bệnh viện Đa khoa Hậu Giang
- Tập huấn chuyển đổi số trong xây dựng nông thôn mới và giảm nghèo bền vững
- Cần Thơ lấy chuyển đổi số làm động lực thúc đẩy tăng trưởng
- Động lực tăng trưởng đột phá trong kỷ nguyên mới
- Tạo bệ phóng sáng tạo công nghệ trong học sinh
- Chuyển đổi số trong công tác phổ biến, giáo dục pháp luật
- Trường Đại học Tây Đô đẩy mạnh chuyển đổi số và ứng dụng công nghệ mới
- Lễ hưởng ứng Ngày hội Đổi mới sáng tạo quốc gia 2025
- Nâng cao năng lực cạnh tranh, mở rộng thị trường toàn cầu thông qua chuyển đổi số trong xúc tiến thương mại