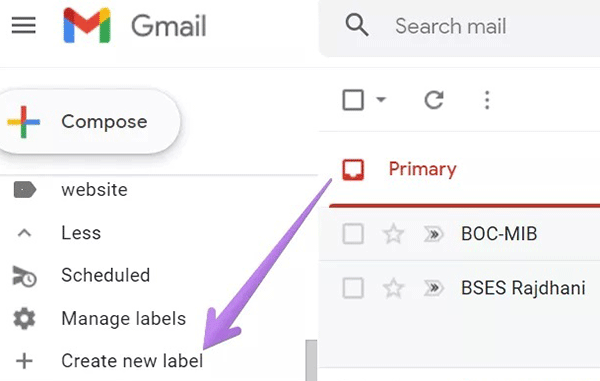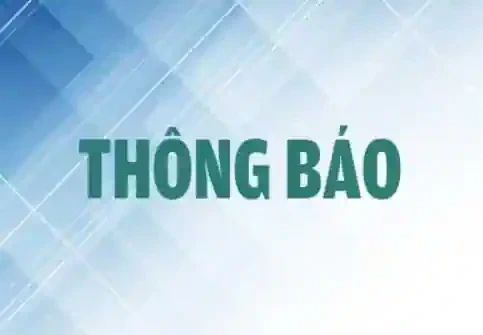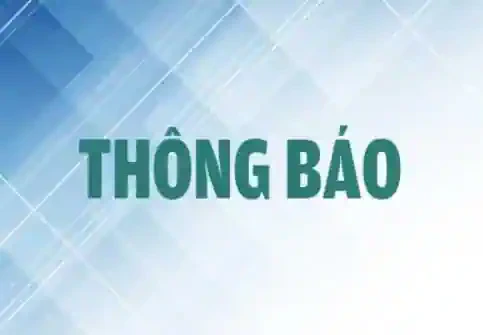21/01/2021 - 06:27
Một số thủ thuật giúp quản lý nhãn trong Gmail
-
Trung Quốc là cường quốc khoa học mới

- Tuần lễ Khoa học công nghệ, Đổi mới sáng tạo và Chuyển đổi số TP Cần Thơ diễn ra trong tháng 12-2025
- 1Pro - Hệ thống mua sắm sản phẩm Apple nổi tiếng hiện nay
- Xu hướng quản lý nhân sự với máy chấm công vân tay hiện đại
- Khai thác và thương mại hóa sáng chế - tạo động lực phát triển mới
- Các "ông lớn" công nghệ chạy đua đầu tư AI
- AccNet ERP - Phần mềm kế toán thông minh tích hợp AI tài chính
- Quang Minh Mobile - Địa chỉ thu mua điện thoại cũ uy tín tại TP Hồ Chí Minh
- Đánh giá năng lực làm việc trong môi trường quốc tế của đội ngũ cán bộ lãnh đạo, quản lý của Cần Thơ
- Chủ nhân Nobel Vật lý 2010: Việt Nam viết nên hành trình 5 năm kỳ diệu cùng Giải thưởng VinFuture
-
Uống nhiều nước phòng ngừa sỏi thận và bệnh gút

- Khi nào iPhone 17 ra mắt tại Việt Nam? Ngày mở bán, giá bán và điểm nổi bật?
- Hội thảo quốc tế FETC 2025 về Giải pháp AI cho các nước đang phát triển
- Cập nhật các dòng laptop Acer đáng mua dịp Back to school
- So sánh nệm 20cm và 15cm: Độ dày nào mang lại giấc ngủ tốt hơn?
- Kí tự đặc biệt khoảng trống: Cách dùng không bị chặn (kèm mẫu) tại kitu360
- DENVER: Hành trình hơn 30 năm đột phá công nghệ - Nâng tầm cuộc sống
- Cập nhật các dòng Macbook Air mạnh mẽ, bán chạy hiện nay
- Top 4 loại sim số đẹp giá rẻ, phù hợp cho học sinh, sinh viên
- Đột phá trong trưng thu năng lượng từ nước mưa
-

Cập nhật các dòng Macbook Air mạnh mẽ, bán chạy hiện nay
-

Cập nhật các dòng HP Gaming hiệu năng mạnh mẽ, ấn tượng
-

DENVER: Hành trình hơn 30 năm đột phá công nghệ - Nâng tầm cuộc sống
-

Cập nhật các dòng laptop Acer đáng mua dịp Back to school
-

Khi nào iPhone 17 ra mắt tại Việt Nam? Ngày mở bán, giá bán và điểm nổi bật?
kết quả xổ số hôm nay Bcons Center City Dĩ An