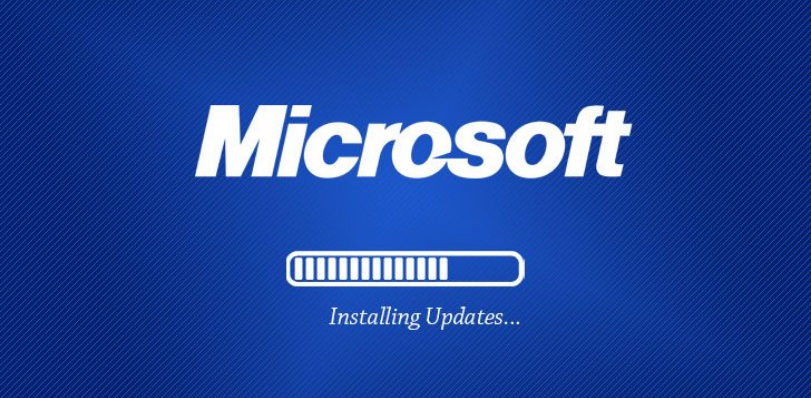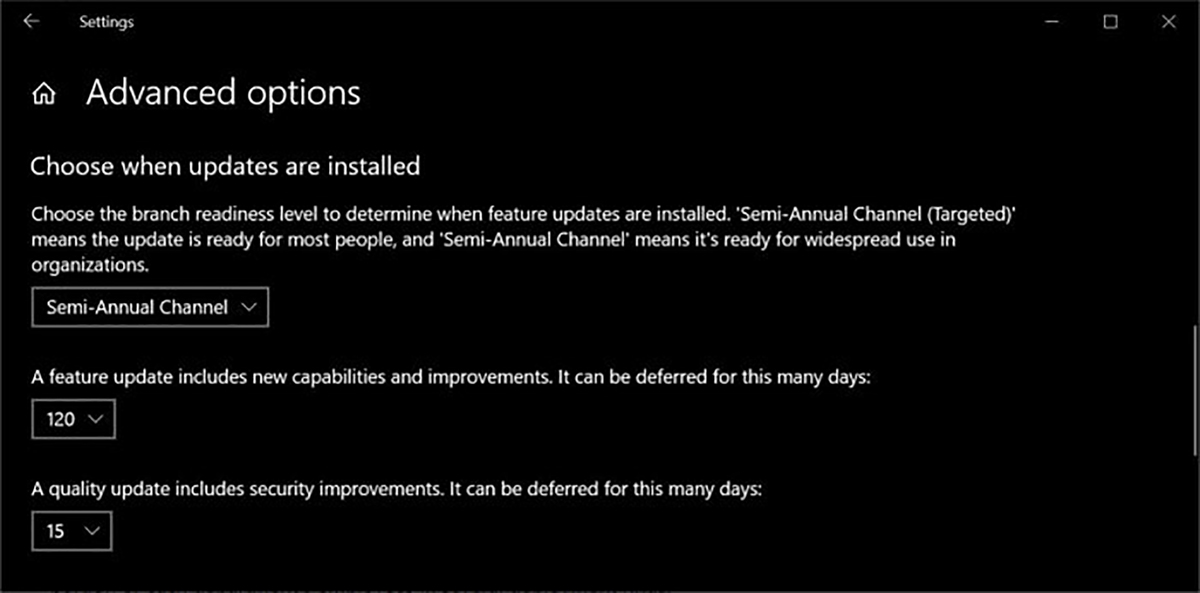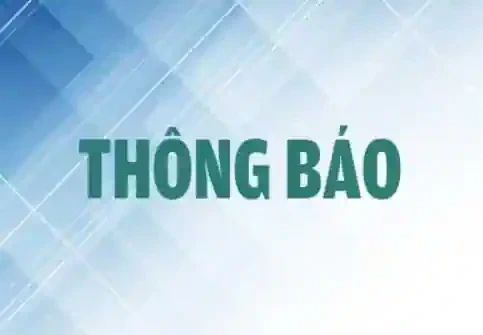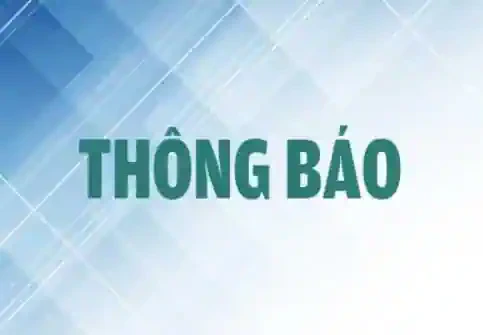Khi Microsoft thông báo phát hành “bản vá” vào một ngày cố định nào đó, có nghĩa là trước đó bạn phải chuẩn bị cho một sự tác động vào hệ thống, nó có thể tốt hơn nhưng cũng có thể rất tồi tệ. Đây là hướng dẫn từng bước để chặn các bản vá tự động cập nhật khi chúng được phát hành và bạn có thể cài đặt chúng theo lịch của mình chứ không phải của Microsoft.
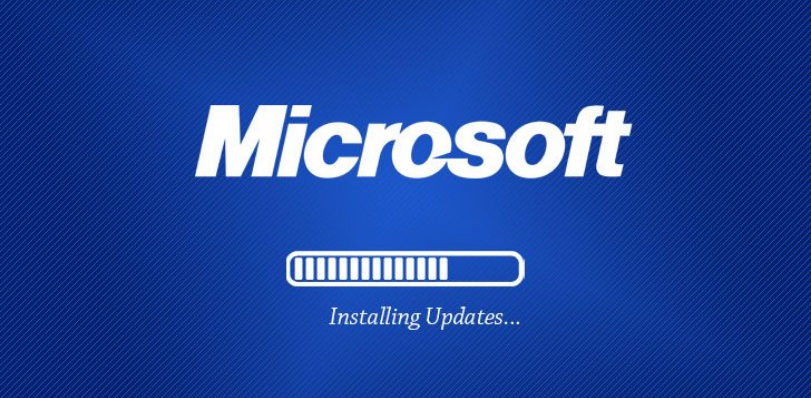
Chặn cập nhật tự động trên Windows 7 và 8.1
Windows 7 cung cấp tính năng cập nhật tự động nhưng được tắt theo mặc định. Tuy nhiên, theo thời gian, bạn thay đổi và nó có thể trở nên tự động cập nhật.
Nếu bạn đang sử dụng Windows 7 hoặc 8.1, bấm vào Start > Control Panel > System and Security. Trong Windows Update, nhấp vào liên kết “Turn automatic updating on or off”. Nhấp tiếp vào liên kết “Change Settings” ở bên trái. Xác minh trong phần Important Updates của bạn thành “Never check for updates (not recommended)” và nhấp vào OK.
Chặn cập nhật tự động trên Windows 10 Pro
Nếu bạn đang sử dụng Windows 10 Pro phiên bản 1709, 1803 hoặc 1809, bạn thực hiện từng bước như sau:
Bước 1. Sử dụng tài khoản quản trị, nhấp vào Start > Settings > Update & Security.
Bước 2. Ở bên trái, chọn Windows Update. Ở bên phải, nhấp vào liên kết Advanced options. Bạn sẽ thấy một số lựa chọn cài đặt (như trong hình).
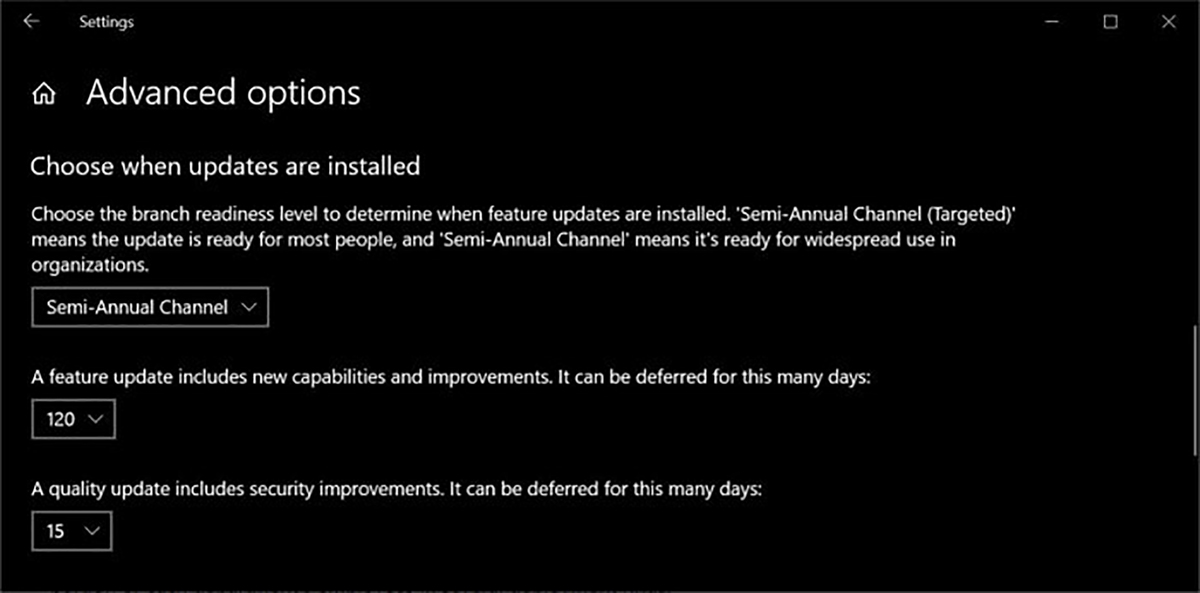
Bước 3. Để tự rút ra khỏi thử nghiệm beta, trong hộp đầu tiên, bạn chọn Semi-Annual Channel (kênh bán hàng năm), có nghĩa là nó đã sẵn sàng để sử dụng rộng rãi trong các tổ chức, doanh nghiệp. Nếu bạn là doanh nghiệp, bạn trả tiền cho một phiên bản Windows để sử dụng nhiều máy tính, thì đây là lựa chọn của bạn.
Bước 4. Để trì hoãn một số phiên bản mới cho đến khi chúng được thử nghiệm hoàn chỉnh, hãy đặt cài đặt trì hoãn cập nhật tính năng thành 120 ngày trở lên (ô thứ 2). Điều đó cho Windows Update biết rằng (trừ khi Microsoft mắc một lỗi khác, thực tế đã tồn tại rất nhiều lần), phải đợi đến 120 ngày sau khi một phiên bản mới được tuyên bố sẵn sàng để triển khai rộng rãi trước khi nâng cấp và cài đặt lại Windows trên máy tính của bạn.
Bước 5. Để trì hoãn các bản cập nhật tích lũy, hãy đặt bản cập nhật “Quality update” thành 15 ngày hoặc hơn. (Quality update giống như sửa lỗi từ từ). Theo kinh nghiệm của các chuyên gia, Microsoft thường xử lý các bản cập nhật tích lũy xấu của Win10 trong vòng vài tuần kể từ lần phát hành đầu tiên. Bằng cách đặt cài đặt 15 hoặc 20 ngày, Win10 sẽ tự cập nhật sau khi phản ứng của người dùng (về những lỗi xảy ra khi cập nhật) đã lắng xuống và các bản cập nhật tích lũy xấu đã được sửa.
Bước 6. Chỉ cần bấm dấu X để thoát khỏi khung cài đặt. Bạn không cần phải “Save” lại hay làm bất cứ điều gì khác.
Bước 7. Không nhấp vào “Check for updates”.
Đối với Windows 10 Home
Đối với người dùng Windows 10 Home (còn gọi là phiên bản Win10 Guinea Pig), Microsoft không có bất kỳ điều gì trong việc thúc đẩy các bản cập nhật và nâng cấp mới khi chưa được kiểm tra kỹ lưỡng. Đây không phải là một lỗi của Microsoft, nhưng khách hàng Win10 Home theo thiết kế chỉ là lực lượng thử nghiệm mở rộng của Microsoft (beta-plus).
Nếu nâng cấp lên Win10 Pro không phải là một tùy chọn, lựa chọn hợp lý duy nhất của bạn là đặt kết nối Internet thành “metered”. Các kết nối Metered dường như là một hoạt động để chống lại các cập nhật tích lũy - tính năng dành cho Windows 10 Pro.
Để đặt kết nối Ethernet của bạn là Metered: Nhấp vào Start > Settings > Network & Internet. Ở bên trái, chọn Ethernet. Ở bên phải, nhấp vào kết nối Ethernet của bạn. Sau đó di chuyển thanh trượt tới kết nối Metered và bật sang On.
Để đặt kết nối Wi-Fi của bạn là Metered: Nhấp vào Start > Settings > Network & Internet. Ở bên trái, chọn Wi-Fi. Ở bên phải, nhấp vào kết nối Wi-Fi của bạn. Di chuyển thanh trượt tới kết nối Metered và bật sang On.
Nếu bạn đặt kết nối Internet của mình thành Metered, bạn cần theo dõi chặt chẽ khi mở máy tính và phán đoán khi nào an toàn để nó cập nhật vào máy. Tại thời điểm đó, hãy tắt các ứng dụng đã được chia sẻ trên mạng và để máy của bạn tự cập nhật. Bạn nên biết rằng, trong trường hợp này nếu một bản cập nhật có lỗi được cung cấp, nó không có cảnh báo nào cho bạn. Cuối cùng, cũng giống như với Win10 Pro, đừng bao giờ nhấp vào Check for updates.
Hoàng Thy