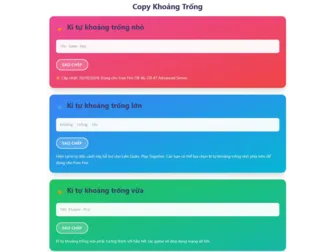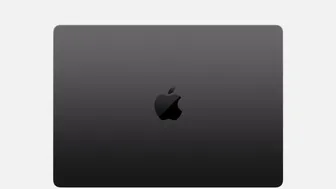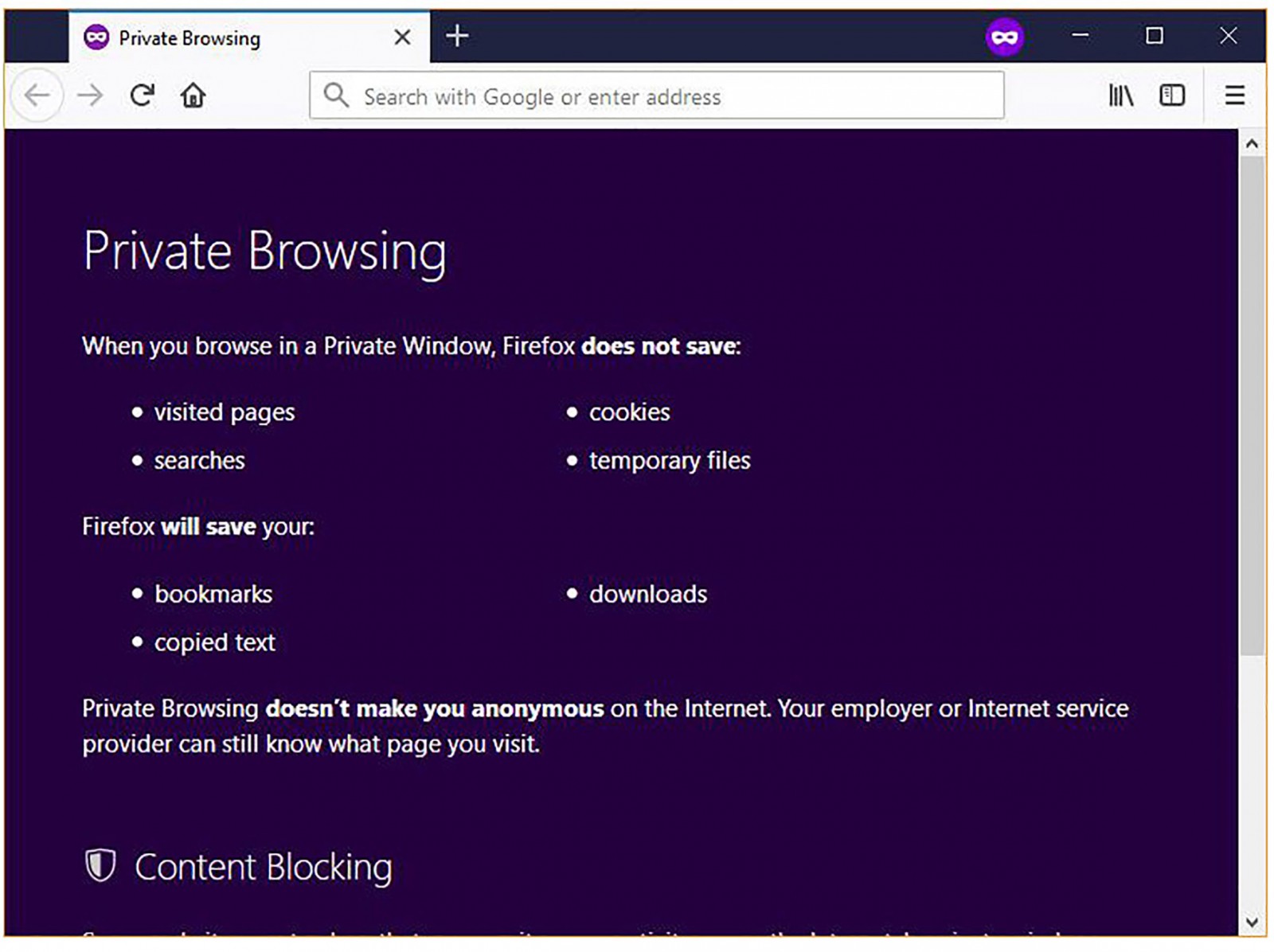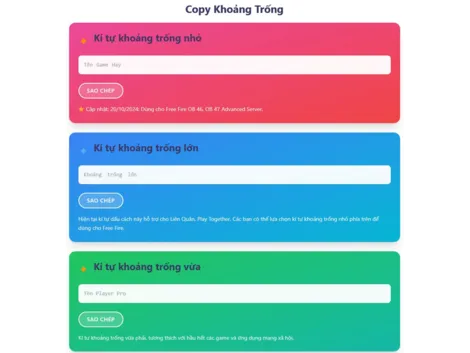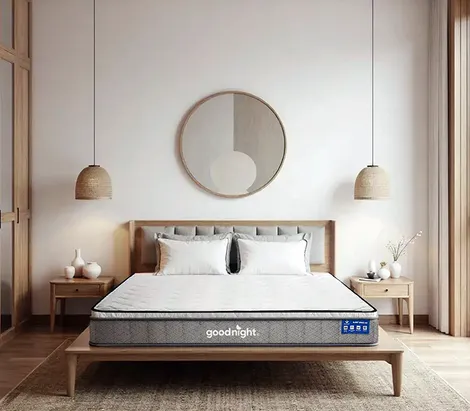Mặc dù chế độ ẩn danh của mỗi trình duyệt web có các tiêu chuẩn khác nhau về mức độ riêng tư, nhưng nó không hoàn toàn che giấu khi bạn trực tuyến. Dưới đây là các tính năng hoạt động và cách sử dụng với Chrome, Firefox và Safari.
Truy cập nặc danh trong Google Chrome
Cách nhanh để mở cửa sổ ẩn danh là kết hợp phím tắt Ctrl-Shift-N (đối với Windows) hoặc Command-Shift-N (với hệ thống macOS). Cách khác là nhấp vào menu ở phía trên bên phải (có ba dấu chấm dọc) và chọn “New Incognito Window” từ danh sách.
Cửa sổ ẩn danh của Chrome có nền tối và biểu tượng “gián điệp” được cách điệu ở bên trái của menu. Khi sử dụng, Chrome nhắc nhở người dùng về những gì mà chế độ ẩn danh thực hiện và không thực hiện mỗi khi cửa sổ mới được mở. Tin nhắn có thể gây mệt mỏi cho người dùng ẩn danh thông thường, nhưng điều quan trọng là người dùng nhớ rằng ẩn danh không ngăn các nhà cung cấp dịch vụ Internet, doanh nghiệp, trường học và tổ chức biết khách hàng, công nhân, sinh viên và những người khác đã đi đâu trên web hoặc những gì họ tìm kiếm.
Để đóng cửa sổ ẩn danh, bạn đóng như mọi cửa sổ Chrome khác, bằng cách nhấp vào X ở góc trên bên phải (Windows) hoặc dấu chấm màu đỏ ở phía trên bên trái (macOS).
Duyệt web riêng tư trong Mozilla Firefox
Từ bàn phím, một phiên duyệt web riêng tư trong Firefox có thể được gọi bằng tổ hợp phím Ctrl-Shift-P (Windows) hoặc Command-Shift-P (macOS). Cách khác là từ menu phía trên bên phải của Firefox (ba dòng ngắn nằm ngang) và chọn New Private Window.
Cửa sổ riêng tư được đánh dấu bằng biểu tượng mặt nạ màu tím. Trong Windows, biểu tượng nằm ở bên trái của các nút thu nhỏ/phóng to/đóng; trên máy Mac, mặt nạ nằm ở ngoài cùng bên phải của thanh tiêu đề.
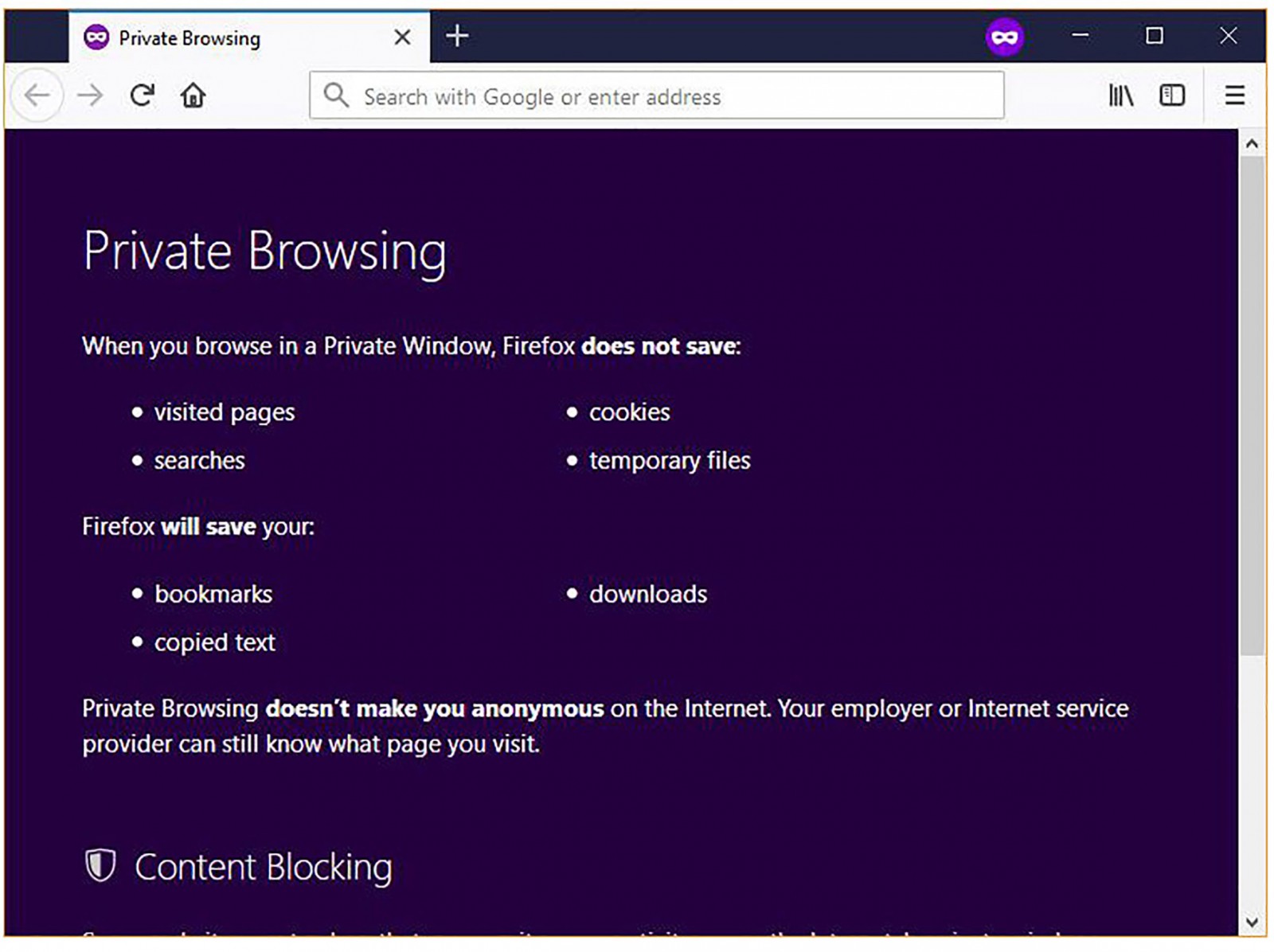
Giống như các trình duyệt khác, Firefox cảnh báo người dùng rằng duyệt web riêng tư không thể thoát khỏi tất cả các vấn đề riêng tư nhưng bị hạn chế một số điều mà người dùng không muốn nó lưu trong phiên. “Duyệt web riêng tư không ẩn danh tất cả trên Internet”, “Chủ lao động hoặc nhà cung cấp dịch vụ Internet của bạn vẫn có thể biết trang nào bạn truy cập”, cảnh báo cho biết.
Đáng chú ý, trong phiên ẩn danh của Firefox là những gì Mozilla gọi là “chặn nội dung” (Content Blocking) vẫn được bật trong phiên riêng tư. Điều đó không có gì đáng ngạc nhiên, vì tiền thân của nó là tính năng “bảo vệ theo dõi” (Tracking Protection) của Windows. Trên thực tế, “chặn nội dung” vẫn tắt trong tiêu chuẩn Firefox cho đến khi người dùng kích hoạt thủ công trong tùy chọn Tracking Protection trong Windows hoặc macOS.
Để tắt Cửa sổ riêng tư, hãy nhấp vào dấu X ở góc trên bên phải (với Windows) hoặc dấu chấm màu đỏ ở phía trên bên trái (với macOS).
Duyệt trong an toàn với Safari của Apple
Safari của Apple là trình duyệt tiên phong áp dụng ý tưởng duyệt web riêng tư. Thuật ngữ duyệt web riêng tư lần đầu tiên được đưa vào trình duyệt năm 2005 để mô tả các tính năng mà Safari giới hạn những gì nên được lưu lại.
Safari gắn thẻ “Cửa sổ riêng” bằng cách làm tối thanh địa chỉ. Nó cũng đưa ra một lời nhắc nhở về những gì nó làm hoặc không làm. “Safari sẽ giữ lịch sử duyệt web của bạn ở chế độ riêng tư cho tất cả các tab của cửa sổ này. Sau khi bạn đóng cửa sổ này, Safari sẽ không nhớ các trang bạn đã truy cập, lịch sử tìm kiếm hoặc thông tin tự động điền của bạn”, cảnh báo cho biết.
Không giống như Firefox, tự động bật tính năng chặn bổ sung ở chế độ ẩn danh của Safari không kích hoạt chế độ bảo vệ theo dõi thông minh (Intelligent Tracking Protection) của trình duyệt, được nâng cấp vào năm ngoái với Safari 12 và macOS Mojave. Việc tắt tùy chọn Ngăn chặn theo dõi web chéo (Prevent Cross-Site Tracking) sẽ không giúp bạn chặn các quảng cáo mà bạn nhìn thấy. Lúc này các nhà quảng cáo sẽ không hiển thị dựa trên nhu cầu của bạn nữa. Nếu bạn muốn xem quảng cáo có liên quan, thì hãy tắt tùy chọn này đi.
Để mở “Cửa sổ riêng” từ Safari trên máy Mac, giống như với trình duyệt Chrome, người dùng có thể kết hợp ba phím Command-Shift-N, hoặc vào trình đơn File chọn New Private Window.
Đóng “Cửa sổ riêng” cũng giống như bất kỳ cửa sổ nào khác của Safari, bằng cách nhấp vào dấu chấm màu đỏ ở góc trên bên trái của khung trình duyệt.
HOÀNG THY (Theo Computerworld)