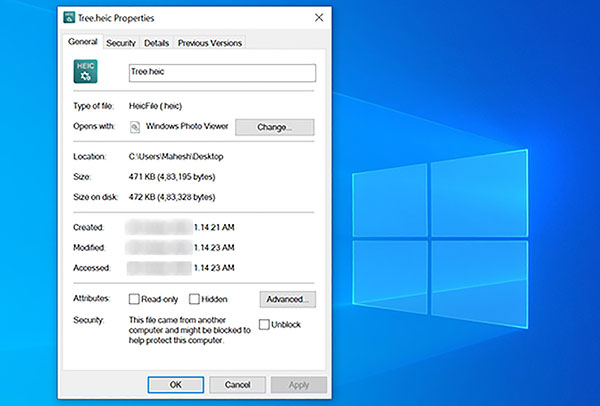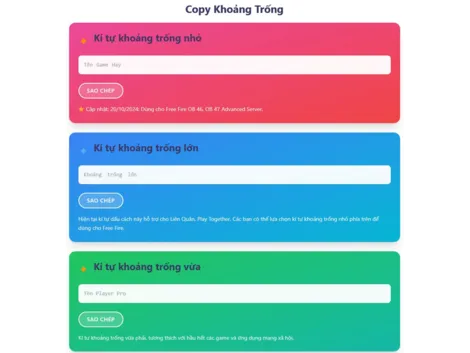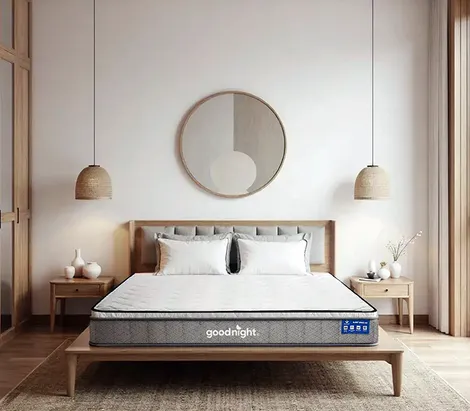29/10/2020 - 09:39
Cách mở ảnh HEIC của Apple trên máy tính Windows
-
Hội thảo quốc tế FETC 2025 về Giải pháp AI cho các nước đang phát triển

- DENVER: Hành trình hơn 30 năm đột phá công nghệ - Nâng tầm cuộc sống
- Bizfly Cloud CDN - Giải pháp tối ưu tốc độ tải website vượt trội giúp doanh nghiệp chinh phục mùa sale
- Cập nhật các dòng laptop Acer đáng mua dịp Back to school
- Kí tự đặc biệt khoảng trống: Cách dùng không bị chặn (kèm mẫu) tại kitu360
- Khí thế phát triển phát triển khoa học, công nghệ, đổi mới sáng tạo và chuyển đổi số đang lan tỏa trong xã hội
- Viettel tặng miễn phí camera giám sát - lắp camera Viettel hưởng ưu đãi lớn
- Khi nào iPhone 17 ra mắt tại Việt Nam? Ngày mở bán, giá bán và điểm nổi bật?
- AI đang định hình cách nuôi dạy trẻ ở Trung Quốc
- Đánh giá Dell Inspiron 5440 - Sức mạnh khủng cho dân văn phòng
-
Hiện thực hóa khát vọng, đưa Cần Thơ trở thành cực tăng trưởng quốc gia trong kỷ nguyên mới

- Cần Thơ đẩy mạnh ứng dụng trí tuệ nhân tạo, chuyển đổi số
- Năng động, tiên phong trong đổi mới, hội nhập và phát triển bền vững
- Đánh giá Dell Inspiron 5440 - Sức mạnh khủng cho dân văn phòng
- Dây sạc Lightning nên mua công suất bao nhiêu?
- Xu hướng sản xuất bao bì thân thiện môi trường
- Uống nhiều nước phòng ngừa sỏi thận và bệnh gút
- Bùng nổ nhu cầu robot công nghiệp trên thế giới
- Camera và quay video iPhone 17 Pro Max - 4K Dolby Vision, sáng tạo mọi khoảnh khắc
- Surface Laptop đang giảm giá cực hot tại Surface24h
-

DENVER: Hành trình hơn 30 năm đột phá công nghệ - Nâng tầm cuộc sống
-

Cập nhật các dòng laptop Acer đáng mua dịp Back to school
-

Khi nào iPhone 17 ra mắt tại Việt Nam? Ngày mở bán, giá bán và điểm nổi bật?
-

Cập nhật các dòng HP cảm ứng phổ biến, được ưa chuộng
-

Điện thoại iPhone 17 series và iPhone Air có những dòng nào?
Sửa máy in tại nhà hà nội Dell Precision 7760 cấu hình cao giá rẻ tại Worklap Purple Screen Dịch vụ thuê VPS giá rẻ uy tínCửa hàng linh kiện Màn Hình Microsoft Surface giá rẻ uy tín dell latitude 5410 kết quả xổ số hôm nay Đặt trước Galaxy S25 Plus giá siêu tốtBcons Center City Dĩ An