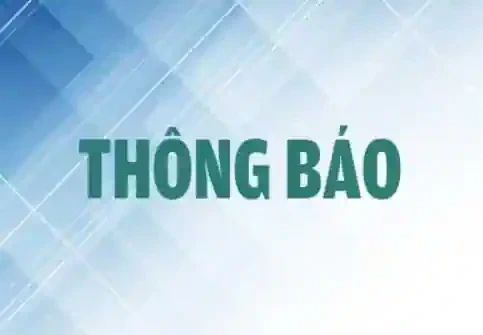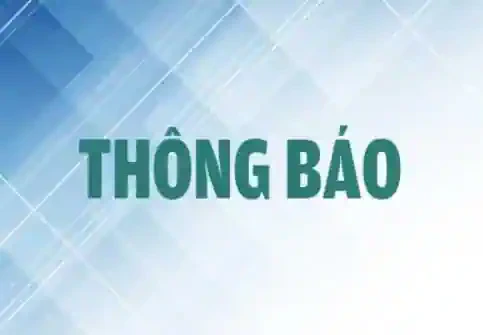28/02/2020 - 17:11
Sửa lỗi máy tính tắt đột ngột trên Windows 10
-
Trung Quốc là cường quốc khoa học mới

- Tuần lễ Khoa học công nghệ, Đổi mới sáng tạo và Chuyển đổi số TP Cần Thơ diễn ra trong tháng 12-2025
- 1Pro - Hệ thống mua sắm sản phẩm Apple nổi tiếng hiện nay
- Xu hướng quản lý nhân sự với máy chấm công vân tay hiện đại
- Khai thác và thương mại hóa sáng chế - tạo động lực phát triển mới
- Các "ông lớn" công nghệ chạy đua đầu tư AI
- AccNet ERP - Phần mềm kế toán thông minh tích hợp AI tài chính
- Quang Minh Mobile - Địa chỉ thu mua điện thoại cũ uy tín tại TP Hồ Chí Minh
- Đánh giá năng lực làm việc trong môi trường quốc tế của đội ngũ cán bộ lãnh đạo, quản lý của Cần Thơ
- Chủ nhân Nobel Vật lý 2010: Việt Nam viết nên hành trình 5 năm kỳ diệu cùng Giải thưởng VinFuture
-
Uống nhiều nước phòng ngừa sỏi thận và bệnh gút

- Khi nào iPhone 17 ra mắt tại Việt Nam? Ngày mở bán, giá bán và điểm nổi bật?
- Hội thảo quốc tế FETC 2025 về Giải pháp AI cho các nước đang phát triển
- Cập nhật các dòng laptop Acer đáng mua dịp Back to school
- So sánh nệm 20cm và 15cm: Độ dày nào mang lại giấc ngủ tốt hơn?
- Kí tự đặc biệt khoảng trống: Cách dùng không bị chặn (kèm mẫu) tại kitu360
- DENVER: Hành trình hơn 30 năm đột phá công nghệ - Nâng tầm cuộc sống
- Ưu và nhược điểm của sen tắm âm - Có nên mua và sử dụng không?
- Cập nhật các dòng Macbook Air mạnh mẽ, bán chạy hiện nay
- Top 4 loại sim số đẹp giá rẻ, phù hợp cho học sinh, sinh viên
-

Cập nhật các dòng Macbook Air mạnh mẽ, bán chạy hiện nay
-

Cập nhật các dòng HP Gaming hiệu năng mạnh mẽ, ấn tượng
-

DENVER: Hành trình hơn 30 năm đột phá công nghệ - Nâng tầm cuộc sống
-

Cập nhật các dòng laptop Acer đáng mua dịp Back to school
-

Khi nào iPhone 17 ra mắt tại Việt Nam? Ngày mở bán, giá bán và điểm nổi bật?
Sửa laptop tại nhà hà nội Hệ thống phân phối Pin Laptop Lenovo chất lượng cao dell precision 7670 máy vắt sổ máy thêu kết quả xổ số hôm nay https://zingserver.com/vps-duc Đại lý Tủ đông chính hãngBcons Center City Dĩ An