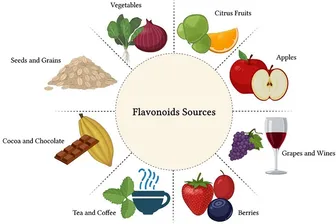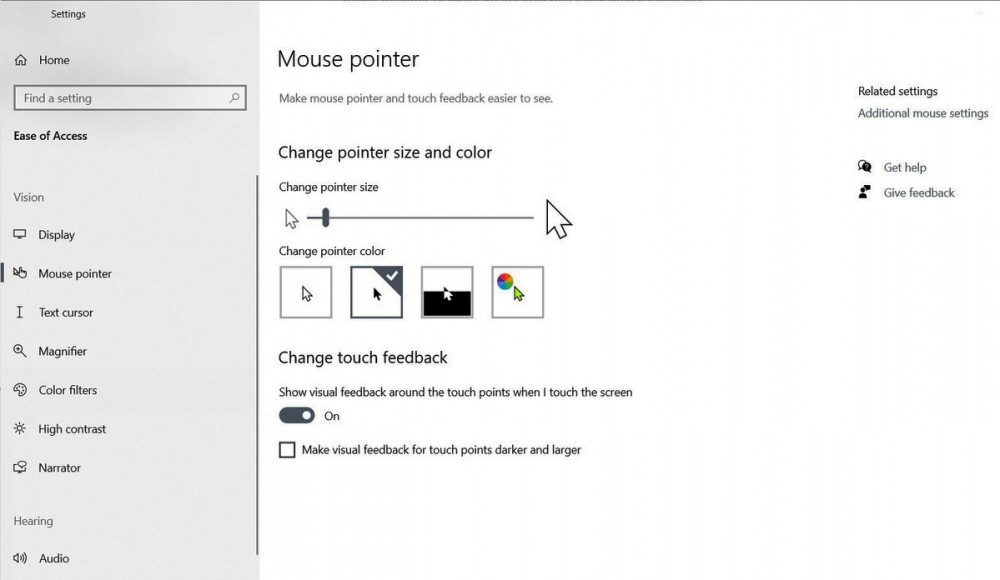Những chỉnh sửa sẽ giúp Windows 10 trở nên dễ sử dụng hơn và giao diện cũng trông đẹp mắt. Dưới đây là một số mẹo giúp bạn tùy chỉnh Windows theo ý mình.
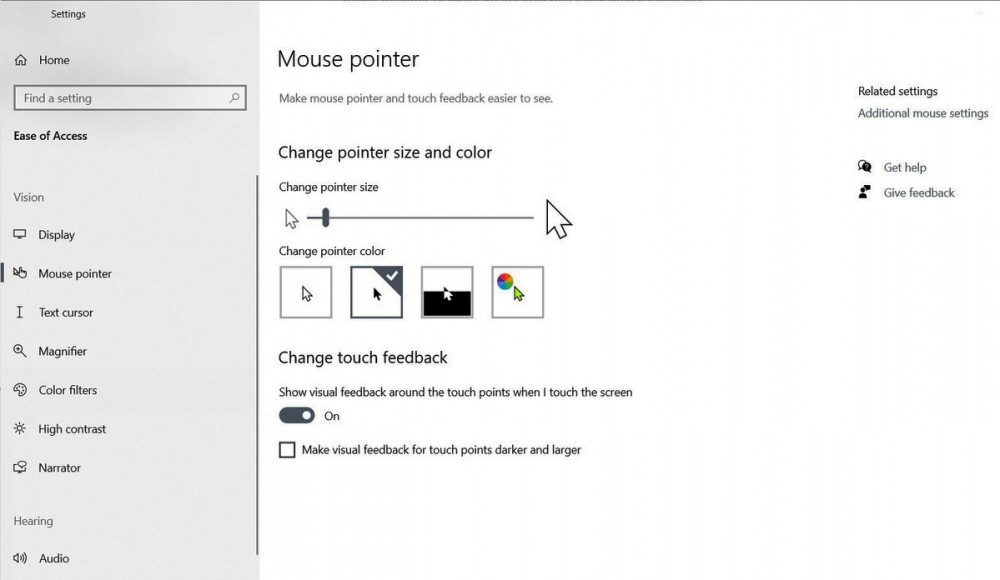
Giao diện cài đặt đổi kích thước và màu cho con trỏ.
Thay đổi kích thước và màu con trỏ
Trong Windows, bạn có thể làm to kích thước con trỏ bằng cách vào Settings > Ease of Access > Mouse Pointer, hoặc gõ “mouse size” trong trình đơn Start và nhấn Enter. Trên trang cài đặt, bạn kéo thanh trượt “Change pointer size” để thay đổi kích cỡ con trỏ.
Tại đây, bạn cũng có thể thay đổi màu con trỏ từ màu trắng mặc định của nó sang một số màu khác trong bảng màu.
Thu nhỏ thanh tác vụ hoặc thanh công cụ
Mặc dù thật tuyệt khi có một con trỏ lớn hơn, nhưng có lẽ bạn không thực sự cần các biểu tượng thanh tác vụ hoặc thanh công cụ lớn chiếm không gian màn hình. Thu nhỏ thanh tác vụ Windows bằng cách nhấp chuột phải vào nó, chọn “Taskbar settings”, sau đó bật “Use small taskbar buttons”.
Làm cho mọi thứ khác lớn hơn hoặc nhỏ hơn
Các biểu tượng, văn bản và các yếu tố màn hình khác của bạn có vẻ quá nhỏ hoặc quá lớn? Trong Windows 10, bạn có thể dễ dàng điều chỉnh kích thước của mọi thứ mà không cần thay đổi độ phân giải hiển thị của màn hình. Chỉ cần đi tới Settings > System > Display, sau đó xem trong phần “Scale and layout” để biết cài đặt, nó có tên là “Change the size of text, apps, and other items”. Tăng hoặc giảm tỷ lệ phần trăm để làm cho các mục lớn hơn hoặc nhỏ hơn theo ý thích của bạn.
Không bao giờ kết hợp các nút trên thanh tác vụ
Nhiều người không thích cách Windows kết hợp nhiều cửa sổ từ một chương trình duy nhất đằng sau một nút trên thanh tác vụ. Điều đó chỉ làm lộn xộn thêm cho quá trình chuyển đổi giữa các cửa sổ, đặc biệt, nếu bạn nhóm các tác vụ duyệt web thành các cửa sổ riêng biệt. Để mở rộng toàn bộ các cửa sổ của bạn, hãy nhấp chuột phải vào thanh tác vụ, chọn “Taskbar settings” và đổi “Combine taskbar buttons” thành “Never”.
Kéo dài menu Start
Trong Windows 10, nhiều người không hiểu tại sao menu Start chỉ chiếm một phần nhỏ của màn hình theo mặc định. Bạn có thể cung cấp cho mình nhiều không gian hơn để đặt các phím tắt ứng dụng yêu thích bằng cách nhấp vào cạnh bên phải của menu Start, sau đó kéo nó ra bên phải và làm cho menu Start cao hơn bằng cách nhấp và kéo lên ở cạnh trên.
Sau khi thực hiện việc này, nếu bạn muốn đưa nhiều ứng dụng hơn vào từng phần của menu Start, hoặc thêm cột giữa các phần, chỉ cần vào Settings > Personalization > Start và bật “Show more tiles on Start”. Điều này cung cấp cho mỗi phần 4 cột thay vì 3 cột như thông thường.
Dọn dẹp màn hình
Màn hình máy tính của bạn nên tạo cảm giác thanh bình, nơi bạn có thể trưng bày một hình ảnh thú vị hoặc ảnh cá nhân. Thay vì làm lộn xộn nó với các tập mà bạn sẽ không bao giờ sử dụng hoặc các biểu tượng bạn sẽ không bao giờ nhấp vào, hãy xem xét giới hạn màn hình của bạn trong số ít các ứng dụng bạn thực sự hữu dụng nhất.
Đầu tiên, hãy chuyển các ứng dụng ít được sử dụng từ màn hình sang menu Start. Bạn có thể thực hiện việc này bằng cách nhấp chuột phải vào bất kỳ biểu tượng màn hình nào, chọn “Pin to Start”, sau đó xóa biểu tượng khỏi màn hình desktop của bạn.
Đối với các tập, chỉ cần di chuyển chúng vào một thư mục khác trên máy tính, chẳng hạn như Tài liệu hoặc Ảnh. Hoặc hãy chuyển tất cả chúng vào một thư mục duy nhất trên màn hình desktop (chỉ cần không xóa các tập khỏi màn hình của bạn trừ khi chúng không cần thiết).
Nhiều thủ thuật mãn nhãn hơn
Nếu bạn muốn đi sâu hơn nữa với các chỉnh sửa trực quan cho Windows, như thiết lập chế độ tối tự động (vào Windows Settings > Privacy > Location và bật cho phép truy cập vị trí của bạn - Allow apps to access your location), chế độ loại bỏ ánh sáng xanh ban đêm (vào Windows Settings > Display, chọn Night light settings), chế độ cân bằng độ xám (vào Settings > Ease of Access > Color filters, sau đó bật bộ lọc màu Color filters và chọn Grayscale)...
Tuy nhiên, những thay đổi mà bạn thiết lập có thể không vừa mắt với người dùng khác, vì vậy không nên thiết lập nó trên máy tính dùng chung mà tốt nhất chỉ nên thực hiện trên máy tính cá nhân.
HOÀNG THY (Theo PCWorld)