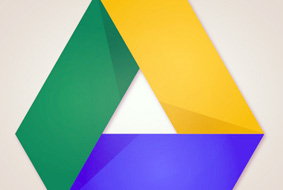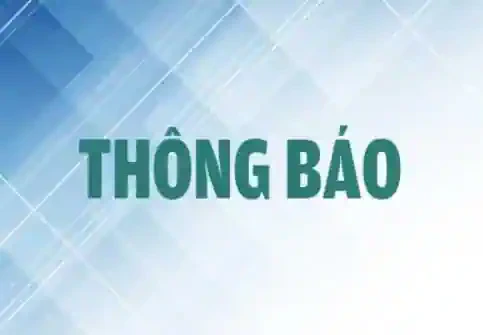Dịch vụ lưu trữ Google Drive và các ứng dụng của nó cung cấp rất nhiều công cụ giúp bạn làm việc hiệu quả. Tuy nhiên, sẽ càng hiệu quả hơn nếu bạn sử dụng tốt 5 “tuyệt chiêu” sau.
Làm việc ngoại tuyến
Mặc dù không thích, nhưng đôi lúc bạn vẫn gặp tình trạng phải làm việc trong lúc không có Internet. Nhưng không sao, Google Drive cũng có chế độ “offline” cho phép bạn tạo mới, xem hay chỉnh sửa tài liệu trong những tình huống này.
Bạn cần có trình duyệt web Chrome để kích hoạt chế độ “offline”. Trước tiên, bạn đăng nhập vào tài khoản Google Drive, nhấp nút “Cài đặt” ở góc trên bên phải rồi chọn “Cài đặt”. Trong cửa sổ mở ra với thẻ “Chung”, bạn đánh dấu kiểm vào ô “Ngoại tuyến”. Sau này, bạn cần làm việc trong Google Drive trong trình duyệt web Chrome khi không có kết nối Internet, nhưng tất cả thay đổi trong các tập tin Docs, Sheets, Slides và Drawings sẽ được tự động đồng bộ ngay khi kết nối Internet trở lại.
Tìm kiếm liên kết ngay từ bên trong một tài liệu
Thông thường khi bạn muốn thêm liên kết vào một tài liệu, bạn phải làm rất nhiều thao tác rườm rà như mở một thẻ mới, tìm kiếm trang muốn liên kết, sao chép địa chỉ liên kết rồi gắn với dòng văn bản.
Trong Google Drive, công việc này sẽ đơn giản hơn rất nhiều. Do Google Search được tích hợp sẵn vào ứng dụng soạn thảo văn bản Google Docs, bạn sẽ không phải rời khỏi trang tài liệu để thêm liên kết. Bạn chỉ việc tô sáng dòng văn bản, chọn trình đơn “Chèn”/“Liên kết” rồi nhập từ khóa vào hộp thoại mới xuất hiện. Google sẽ hiển thị một danh sách kết quả và bạn chỉ việc chọn một liên kết để gắn vào dòng văn bản.
Theo dõi lịch sử biên tập
Việc theo dõi tất cả thay đổi được thực hiện với một tài liệu, nếu là một tài liệu chung có sự hợp tác của nhiều người, sẽ nhanh chóng làm cho bạn bị chóng mặt. Tuy nhiên, Google Drive sẽ giúp bạn dễ dàng xem được tất cả thay đổi mà bạn và những người hợp tác đã thực hiện đối với tài liệu. Bạn thậm chí còn có thể trở lại phiên bản trước đó của một tập tin nếu cần thiết.
Để xem lịch sử chỉnh sửa của một tập tin Docs, Sheets, Slides hay Drawings, bạn hãy chọn trình đơn “Tệp”/“Xem lịch sử bản xem lại”, sau đó chọn một mốc thời gian trong khung “Lịch sử xem lại” để xem phiên bản đó của tập tin. Dưới các mốc thời gian, bạn sẽ thấy tên của người chỉnh sửa và những gì họ đã chỉnh sửa sẽ thể hiện trong tài liệu bằng màu sắc giống như màu sắc xuất hiện kế bên tên của họ.
Theo mặc định, các bản xem lại được sắp xếp theo các khung thời gian chung, nhưng bạn có thể xem chi tiết hơn bằng cách nhấp vào nút “Hiển thị thêm bản xem lại chi tiết” ở phía dưới khung “Lịch sử xem lại”. Để trở lại phiên bản đang xem, bạn hãy nhấp vào nút “Khôi phục bản xem lại này”.
Sử dụng khay nhớ tạm thời (clipboard) trên web
Đây là một trong những tính năng hữu dụng nhưng ít được biết đến của Google Drive, có thể giúp bạn chép và dán dữ liệu khắp các ứng dụng Docs, Sheets và Slides. Không giống khay nhớ tạm của hệ điều hành trên máy tính, nó có thể lưu giữ rất nhiều mẫu dữ liệu, và bởi vì nó thuộc sở hữu của tài khoản Google, các mẫu dữ liệu hoàn toàn có thể được truy cập trên nhiều loại thiết bị.
Để sử dụng khay nhớ tạm thời trên web, trước tiên bạn hãy tô sáng dòng chữ hay mẫu dữ liệu rồi nhấp vào trình đơn “Chỉnh sửa”/“Khay nhớ tạm thời trên web”/“Sao chép phần lựa chọn vào khay nhớ tạm thời trên web”. Ngay lập tức, bạn sẽ thấy mẫu dữ liệu đó được thêm vào danh sách trong trình đơn “Khay nhớ tạm thời trên web”. Nếu đã sử dụng xong, bạn hoàn toàn có thể nhấp lệnh “Xóa tất cả các mục” để xóa chúng đi. Bên cạnh đó, các mẫu dữ liệu cũng sẽ tự động bị xóa nếu không được truy cập trong vòng 30 ngày.
Xuất bản lên web
Tính năng “Chia sẻ” của Google Drive rất tốt khi bạn muốn gởi một tài liệu cho một số người, nhưng nếu muốn nhiều người biết hơn, bạn cần sử dụng tính năng “Xuất bản lên web”.
Để xuất bản một tài liệu, bảng tính, tập tin trình chiếu hay một hình ảnh, bạn hãy mở tập tin rồi nhấp vào trình đơn “Tệp”/“Xuất bản lên web”. Bạn hoàn toàn có thể chỉnh tốc độ của tập tin trình chiếu hay lựa chọn kích thước ảnh. Khi đã xong, bạn nhấp vào nút “Xuất bản”, sau đó sao chép địa chỉ liên kết vừa xuất hiện và gởi nó cho mọi người mà bạn muốn cho xem tập tin.
Nếu bạn muốn tập tin đã xuất bản sẽ tự động cập nhật khi bạn thực hiện thay đổi, bạn hãy nhấp vào trình đơn “Tệp”, chọn “Xuất bản lên web”/“Đã xuất bản nội dung và cài đặt” rồi nhấp vào hộp kiểm “Tự động xuất bản lại khi có thay đổi”. Để gỡ bỏ tập tin đã xuất bản, bạn chọn “Ngừng xuất bản”.
Lê Phi (Theo PCWorld)