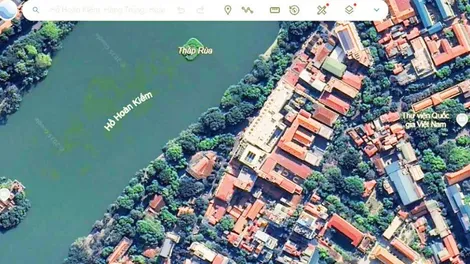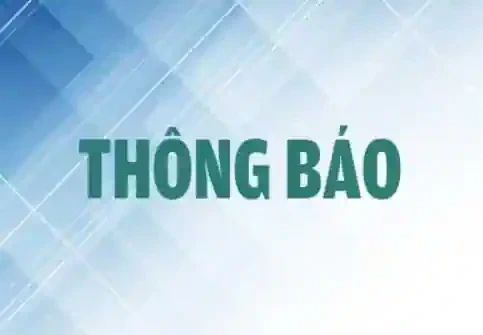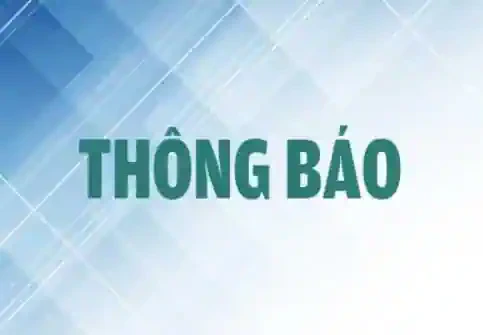Chế độ điện ảnh ra mắt cùng với iPhone 13 và 13 Pro như một cách để quay những thước phim mượt mà, đậm chất điện ảnh với trọng tâm là độ sâu trường ảnh.

Với các mẫu iPhone và iPad đời mới, người dùng được trang bị thêm chức năng quay video ở chế độ Cinematic tuyệt vời hơn.
Chế độ điện ảnh là gì?
Chế độ điện ảnh (Cinematic) là một chức năng có trong ứng dụng máy ảnh mặc định của Apple. Về cơ bản, chế độ này là để thêm độ sâu trường ảnh vào các bức ảnh có chuyển tiếp mượt mà giữa các đối tượng khác nhau.
Bằng cách sử dụng nhiều camera ở mặt sau của thiết bị, chế độ Cinematic có thể theo dõi đối tượng một cách thông minh khi đối tượng vào hoặc ra khỏi cảnh và áp dụng hiệu ứng độ sâu trường ảnh giả không giống với hiệu ứng được thấy trong chế độ Chân dung của iPhone. Ðiều này mang lại hiệu ứng độ sâu trường ảnh rõ rệt hơn nhiều so với những gì bạn thường thấy từ máy ảnh điện thoại thông minh.
Ý tưởng là mô phỏng cả bộ kéo lấy nét và hiệu ứng Bokeh phong phú mà bạn thường thấy trong các ống kính khẩu độ rộng. Nhưng nó không kết thúc ở đó, vì bạn có thể chỉnh sửa hình ảnh tiêu điểm của mình sau khi bạn quay xong cảnh. Ðây là điểm sáng thực sự của phần mềm vì nó cho phép bạn thực hiện các điều chỉnh đáng kể đối với giao diện video của bạn mà không cần quay lại.
Tuy nhiên, chế độ điện ảnh không phải luôn hoàn hảo, mặc dù nó tốt về tổng thể. Giống như bất kỳ tính năng nào dựa vào học máy và dự đoán phần mềm, chế độ Cinematic đôi khi có thể kéo tiêu điểm vào những thời điểm không thích hợp hoặc vào chủ thể bạn không định lấy nét. Khi điều này xảy ra, bạn có thể chỉnh sửa video trong đoạn phim một cách dễ dàng để hiện thực hóa tầm nhìn của mình tốt hơn.
Thiết bị nào có thể quay ở chế độ điện ảnh?
Vì chế độ Cinematic gắn liền với phần cứng nên hiện chỉ hỗ trợ iPhone 13, 13 mini, 13 Pro và 13 Pro Max. Các thiết bị cũ hơn như iPhone XS hoặc XR và mới hơn, iPad Pro 12,9 inch (thế hệ thứ 3 trở lên), iPad Pro 11 inch (thế hệ thứ nhất hoặc mới hơn), iPad Air (thế hệ thứ 3 trở lên) và iPad mini (thế hệ thứ 5 hoặc mới hơn) có thể chỉnh sửa video ở chế độ Cinematic miễn là chúng đã được nâng cấp lên iOS 15 trở lên.
Cách quay video ở chế độ điện ảnh
Bạn có thể quay ở chế độ Cinematic bằng ứng dụng Camera mặc định của iPhone. Ðơn giản chỉ cần mở nó lên và vuốt để thay đổi các chế độ. Bạn sẽ tìm thấy chế độ điện ảnh khi vuốt hai lần sang phải khi thiết bị đang ở chế độ Chân dung.
Người dùng iPhone 13 sẽ chỉ có thể sử dụng ống kính rộng thông thường và ống kính mặt trước khi quay ở chế độ này, trong khi người dùng iPhone 13 Pro có thể sử dụng cả ống kính rộng và ống kính tele ở mặt sau cùng với máy ảnh mặt trước. Các ống kính siêu rộng không có sẵn gợi ý về cách Apple thực hiện khả năng theo dõi đối tượng khi đối tượng ra khỏi khung hình.
Nhấn vào nút “f” trong khi quay để thay đổi hiệu quả khẩu độ, được đo bằng f-stop (hay f-number). Con số này càng nhỏ, khẩu độ hiệu dụng càng rộng và độ sâu trường ảnh càng nông. Ðộ sâu trường ảnh nông có nghĩa là nhiều hậu cảnh sẽ bị mất nét khi khóa đối tượng. Bạn nên thử nghiệm cho chính mình và xem giá trị này ảnh hưởng đến khung hình như thế nào.
Ðối với những bức ảnh mà bạn muốn tất cả khung hình đều được lấy nét (như phong cảnh), hãy tăng số f-stop. Ðể có cái nhìn “như phim” thu hút ánh nhìn vào đối tượng của bạn, hãy giảm f-stop để làm mờ nhiều hơn khung hình và hướng sự chú ý của người xem. Mặc dù giá trị f-stop nhỏ hơn sẽ cho phép nhiều ánh sáng hơn trên ống kính máy ảnh thực, nhưng không có sự khác biệt đáng kể nào trong chế độ Cinematic vì phần mềm thực hiện hầu hết các thao tác quan trọng.
Bạn cũng có thể thay đổi giá trị phơi sáng (EV) như khi quay ở chế độ “Video” như bình thường. Bạn có thể thực hiện việc này bằng cách nhấn vào biểu tượng mũi tên nhỏ, sau đó sử dụng nút “+/-” để làm sáng hoặc tối cảnh.
Tính năng ổn định của Apple sẽ tự động được áp dụng khi quay video ở chế độ Cinematic, điều này rất tuyệt nếu bạn bị run tay hoặc đang quay khi đang di chuyển. Ðể hỗ trợ điều này, hãy cố gắng giữ các chuyển động của bạn trơn tru nhất có thể khi lia máy hoặc di chuyển để có hiệu ứng thuyết phục hơn.
Hoàng Thy (Theo How-To Geek)