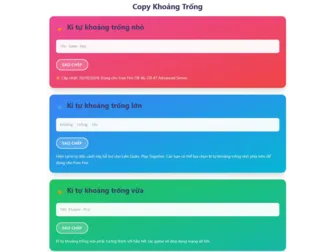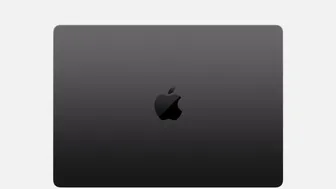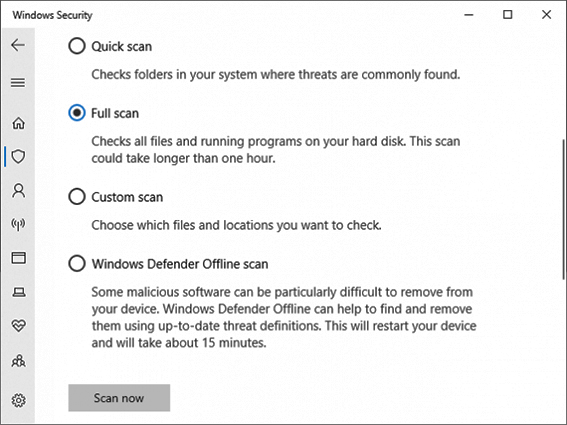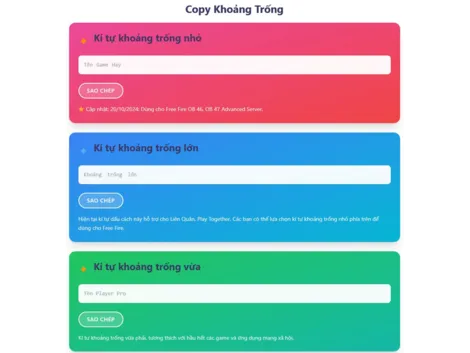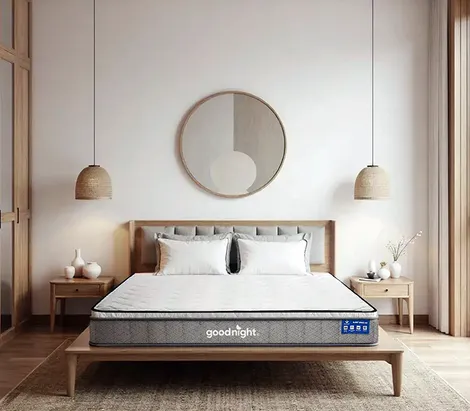Hệ điều hành Windows 10 được Microsoft phát triển với tâm huyết mang đến một hệ điều hành mượt mà cho mọi người dùng. Tuy nhiên, không có gì là hoàn hảo, nên Windows 10 đôi khi cũng bị “đứng hình” hay đóng băng, khiến người dùng không làm được việc gì. Người dùng có thể đợi máy tính hết bị đứng để làm việc tiếp, để rồi sau đó lại tiếp tục rơi vào tình trạng như cũ. Thay vì thế, người dùng có thể xử lý tận gốc vấn đề này theo các cách dưới đây.
1. Dọn dẹp dung lượng lưu trữ
Máy tính của người dùng sẽ chạy chậm lại nếu các ổ đĩa sắp đầy. Điều này là do Windows 10 không có đủ khoảng trống để quản lý hiệu quả.
Để kiểm tra các ổ đĩa, người dùng mở công cụ File Explorer, rồi nhấp vào This PC. Nếu thấy có ổ đĩa nào báo đỏ, người dùng nên tiến hành dọn dẹp ổ đĩa đó, xóa bỏ những dữ liệu không cần thiết. Người dùng nên mua thêm ổ cứng, gắn trong hoặc gắn ngoài, nếu thường xuyên phải tính toán dung lượng.
2. Kiểm tra các linh kiện
Windows 10 bị đứng thường là do RAM bị lỗi, hay cũng có thể là do ổ cứng, nhất là khi máy tính của người dùng bị đứng lúc đang truy xuất các tập tin.
Để xác định nguyên nhân rõ ràng, người dùng có thể sử dụng hai công cụ sẵn có của Windows 10 như Performance Monitor và Windows Memory Diagnostic, hay các phần mềm miễn phí khác như MemTest86, CrystalDiskInfo, HWiNFO và RWEverything.
3. Hạ cấp driver
Trong đa số trường hợp, người dùng thường cập nhật driver khi máy tính gặp lỗi. Tuy nhiên, đôi khi bản cập nhật driver mới nhất cũng có thể là nguyên nhân làm cho Windows 10 bị đứng.
Khi đó, người dùng có thể thử hạ cấp về một phiên bản cũ hơn. Để làm việc này, người dùng nhấp chuột phải vào nút Start, chọn Device Manager, rồi nhấp chuột phải vào thiết bị tương ứng, chọn Properties, chuyển sang thẻ Driver và nhấp vào nút Roll Back Driver.
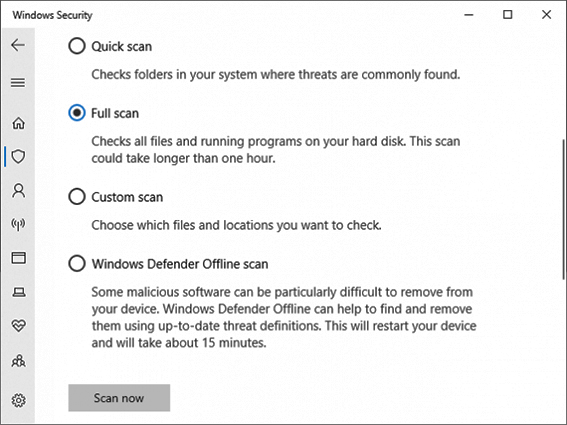
Quét virus bằng Windows Security của Windows 10.
4. Gỡ cài đặt các chương trình diệt virus và công cụ dọn dẹp máy tính
Cẩn thận là tốt, nhưng cài đặt nhiều chương trình diệt virus và các công cụ dọn dẹp máy tính có thể làm cho chúng xung đột, ngốn tài nguyên máy tính dẫn đến làm chậm máy tính. Với nhiều người dùng thông thường, công cụ Windows Security có sẵn trong Windows 10 là quá đủ, mà không cần cài đặt thêm.
Để gỡ bỏ chương trình diệt virus, người dùng nhấn phím Windows + I để mở cửa sổ Settings, nhấp vào Apps, rồi chọn chương trình diệt virus không cần thiết và nhấp vào Uninstall để gỡ bỏ.
Virus có thể ngốn tài nguyên máy tính của người dùng và gây đứng máy. Để quét virus, người dùng nhập Windows Security vào ô tìm kiếm, rồi nhấp vào kết quả để mở công cụ này. Sau đó, người dùng chọn Virus & threat protection/ Scan options/ Full scan/ Scan now. Sau khi quét, công cụ này sẽ tự động gỡ bỏ bất kỳ virus hay phần mềm độc hại nào mà nó tìm thấy.
5. Kiểm tra trong Event Viewer
Để kiểm tra vấn đề gì đang xảy ra với máy tính của mình, người dùng nên tìm đến Event Viewer. Để làm việc này, người dùng tìm kiếm Event Viewer trong ô tìm kiếm của Windows 10, rồi mở nó.
Trong cửa sổ Event Viewer, ở khung bên trái, người dùng nhấp vào Windows Logs, rồi lần lượt kiểm tra mục Application và System. Kế tiếp, ở khung bên phải, người dùng nhấp vào mốc thời gian trùng khớp với thời điểm Windows 10 bị đứng và xem ở dòng Level để biết cấp độ gây lỗi. Sau khi đã xác định được nguồn và mã số Event gây lỗi, người dùng có thể tìm kiếm trên Google để biết rõ thông tin và cách sửa lỗi cụ thể.
6. Trở về phiên bản cũ hơn
Nếu máy tính của người dùng bắt đầu bị đứng sau khi cập nhật Windows 10, điều đó có nghĩa là người dùng nên trở về phiên bản trước khi cập nhật. Nếu việc cập nhật được thực hiện chưa được 10 ngày, người dùng có thể dễ dàng trở về phiên bản trước bằng cách nhấn phím Windows + I để mở cửa sổ Settings, rồi nhấp vào Update & Security/Recovery, nhấp vào nút Get started và làm theo các yêu cầu để trở về phiên bản trước đó.
Nếu việc cập nhật đã hơn 10 ngày, người dùng phải khôi phục bằng các bản sao lưu dự phòng, hoặc tìm kiếm phiên bản cũ từ các trang web đáng tin cậy.
7. Tổ hợp phím tắt để thoát tình trạng bị đứng
Windows cũng cung cấp một tổ hợp phím tắt chuẩn để thoát tình trạng bị đứng bằng cách khởi động lại driver video là Windows + Ctrl + Shift + B. Khi người dùng nhấn tổ hợp phím này, màn hình máy tính sẽ chuyển sang màu đen và kêu một tiếng bíp, rồi trở lại bình thường sau vài giây. Do nó chỉ ảnh hưởng driver đồ họa, nên tất cả ứng dụng đang mở của người dùng sẽ trở lại trạng thái trước đó, không bị mất mát gì.
Tổ hợp phím này sử dụng được trong bất kỳ tình trạng nào, bất kể driver đồ họa là gì. Tuy nhiên, nó chỉ hoạt động trên Windows 8, hay Windows 10.
LÊ PHI (Theo MUO)