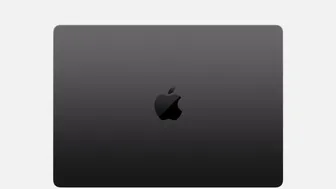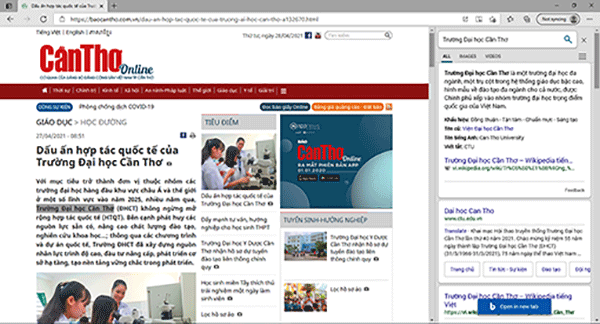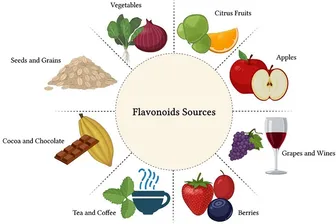Sau khi chuyển hướng sang dùng nhân Chromium (giống trình duyệt web Google Chrome), trình duyệt web Edge của Microsoft liên tục có những cải tiến rất đáng chú ý. Với phiên bản 90.0.818.46 mới nhất, trình duyệt web Edge mang đến cho bạn 5 tính năng mới, có thể giúp tăng hiệu suất công việc của bạn.
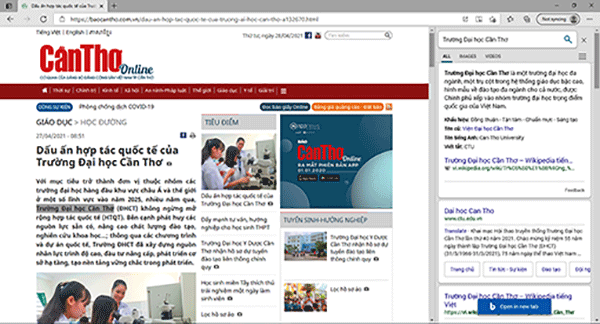
Giao diện khung tìm kiếm nhanh bên phải của trình duyệt web Edge.
1. Tìm kiếm trong khung cạnh phải Sidebar Search
Người dùng máy tính Mac của Apple rất thích lựa chọn “Search with Google” có trong trình đơn tắt của trình duyệt web Safari, vì họ không phải thực hiện thao tác dán đoạn văn bản đã sao chép vào một thẻ Tab mới để tìm kiếm.
Trình duyệt web Edge của Microsoft còn làm cho bạn hài lòng hơn khi giới thiệu khung hay thanh tìm kiếm nhanh bên phải, cho phép bạn tìm kiếm ngay tại chỗ mà không cần mở thêm thẻ Tab mới. Lưu ý là Edge tìm kiếm bằng máy tìm kiếm mặc định Bing.
Ðể kích hoạt khung tìm kiếm nhanh bên phải, bạn lựa chọn một đoạn văn bản trên một trang web, rồi nhấp chuột phải. Kế tiếp, bạn chọn “Search Bing in sidebar for…”, hay nhấn tổ hợp phím Ctrl + Shift + E, để xem kết quả tìm kiếm đoạn văn bản trong khung bên phải. Từ đây, bạn có thể tiếp tục tìm kiếm nhanh với các từ khóa khác, nếu bạn không tắt khung bên phải.
2. Cài đặt trang web như ứng dụng
Với tính năng này, trình duyệt web Edge sẽ giúp bạn dễ dàng hơn rất nhiều trong việc quản lý các trang web truy cập thường xuyên. Bạn có thể chọn đặt trang web lên màn hình chính Desktop hay trình đơn Start, để thuận tiện mở nó hàng ngày.
Ðể cài đặt trang web thành một ứng dụng, bạn bắt đầu bằng việc truy cập trang web mà bạn mở hàng ngày. Kế tiếp, bạn nhấp vào nút ba chấm ở góc trên bên phải của trình duyệt web Edge, rồi chọn Settings > Apps > Install this site as an app, đặt tên dễ nhớ cho trang web, rồi nhấn nút Install. Sau đó, trang web đó sẽ được mở trên một cửa sổ riêng, hoàn toàn độc lập vì không có thanh địa chỉ và các thành phần gây mất tập trung khác.
Ðể quản lý các trang web dạng ứng dụng này, bạn mở trình đơn Settings > Apps > Manage Apps. Tại đây, bạn có thể gỡ cài đặt ứng dụng, chọn đặt nó lên màn hình chính Desktop và trình đơn Start và cấp quyền cho trang web.
3. Chụp ảnh trang web với Web Capture
Tính năng này giúp bạn nhanh chóng chụp lại giao diện của một trang web, mà không phải cài đặt thêm tiện ích mở rộng hay nhờ đến một dịch vụ web khác. Tuy nhiên, để chụp được đầy đủ hình ảnh, bạn cần phải cuộn xuống hết trang web trước khi tiến hành chụp.
Ðể chụp giao diện của một trang web, bạn nhấp vào nút ba chấm ở góc trên bên phải, chọn Web Capture trong trình đơn xổ xuống, hay nhấn tổ hợp phím Ctrl + Shift + S. Bạn có thể chụp một vùng nào đó của trang web hay cả trang (kể cả những vùng không nhìn thấy ở dưới). Sau khi chụp, bạn có thể thêm ghi chú, rồi sao chép vào bộ nhớ đệm Clipboard, hay tải xuống máy tính.
4. Ghim thẻ Tab trong Microsoft Edge
Nếu bạn bắt đầu công việc hàng ngày với một số trang web nhất định, tính năng này sẽ giúp bạn có ngay các trang web đó khi mở trình duyệt web Edge, mà không phải mất công mở từng trang web hàng ngày. Các thẻ Tab này sẽ được giữ cố định giống như các ứng dụng trên thanh tác vụ Taskbar.
Ðể ghim một trang web trong một thẻ Tab nào đó, bạn nhấp chuột phải vào tiêu đề của thẻ Tab, rồi chọn Pin Tab. Tiêu đề của các thẻ Tab được ghim sẽ thu nhỏ lại rất nhiều, nên bạn có thể ghim nhiều thẻ mà không ảnh hưởng đến các thẻ Tab khác. Khi muốn giải phóng một thẻ Tab đã ghim, bạn chỉ việc nhấp phải vào tiêu đề của nó và chọn Unpin Tab.
5. Ghim trang web lên thanh tác vụ Taskbar
Cũng nhằm giúp bạn khởi động công việc nhanh hơn và không quên mất luồng công việc, Microsoft Edge còn cho phép bạn ghim trang web lên thanh tác vụ Taskbar.
Ðể sử dụng tính năng này, bạn mở trang web mà bạn đang cần truy cập nhiều lần, rồi nhấp vào nút ba chấm ở góc trên bên phải. Kế tiếp, bạn chọn More Tools > Pin to Taskbar, đặt tên dễ nhớ cho trang web, rồi nhấp vào nút Pin.
Bạn cũng cần lưu ý là trình duyệt web Edge phải được chọn là trình duyệt web mặc định, trước khi có thể mở tính năng này. Bạn có thể thiết lập nó trong công cụ Settings của Windows 10, hay bằng cách chọn More Tools > Launch taskbar pinning wizard, rồi chọn Microsoft recommended settings ở màn hình thứ ba, nhấp nút Confirm, rồi mở lại trình duyệt web Edge.
LÊ PHI