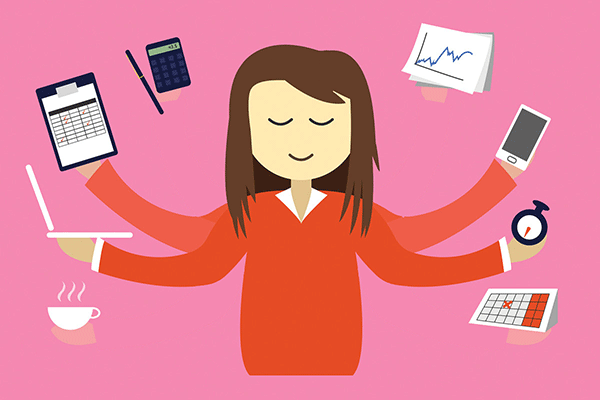Có rất nhiều lời khuyên về tăng hiệu suất cho người dùng iPhone, nhưng đây là một số cách về những thứ hữu ích nhất.
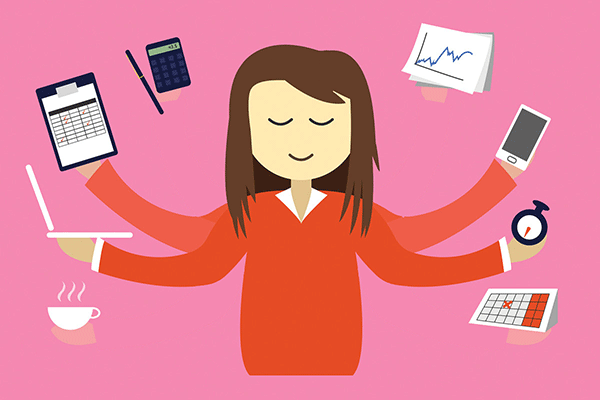
Lưu hầu hết tập tin dưới dạng PDF
Cách dễ nhất để lưu mọi thứ bạn có thể in từ iPhone hoặc iPad dưới dạng PDF không đặc biệt rõ ràng. Nhưng đây là một cách tuyệt vời để thu thập các bản sao của hầu hết mọi thứ và đơn giản như:
- Mở mục bạn muốn lưu.
- Nhấn Chia sẻ (Share) và chọn In (Print).
- Khi hộp thoại in xuất hiện, bạn sẽ thấy bản xem trước của mục bạn muốn in. Chạm vào bản xem trước này bằng hai ngón tay và trải chúng ra.
- Việc xem trước sẽ bung ra để lấp đầy trang. Xin chúc mừng - bạn vừa tạo một bản PDF.
- Nhấn vào biểu tượng Share và bây giờ bạn có thể lưu tập tin này vào Files dưới dạng PDF.
Ghi chép dễ dàng trong cuộc họp
Nếu bạn là một sinh viên muốn ghi chép lại bài giảng chính xác hoặc một nhà nghiên cứu muốn phiên dịch tại các cuộc thảo luận. Cách dễ nhất để phiên âm hay chép lại trên iPhone của bạn là sử dụng ứng dụng Otter.ai .
Ứng dụng này hoạt động bằng cách sử dụng mi-crô trên thiết bị của bạn, tải các bản ghi âm lên dịch vụ, sau đó phiên âm hoặc sao chép chúng theo thời gian thực. Khi bản ghi được phiên âm hoặc sao chép hoàn toàn, bạn sẽ nhận được thông báo và bạn có thể tìm kiếm và lướt qua các bản sao trên thiết bị của mình. Bạn cũng có thể xuất chúng ở các định dạng khác nhau và tải lên vào dịch vụ để lưu lại.
Hãy nói thay cho viết!
IPhone của bạn không chỉ tốt khi hỏi những câu hỏi ngớ ngẩn với trợ lý ảo Siri, đó là một thiết bị dò chính tả có khả năng cao. Bạn thậm chí có thể sử dụng nó để đọc các chữ cái, viết nguệch ngoạc hoặc vì những lý do khác nhau khi đang di chuyển - chỉ cần yêu cầu Siri mở ứng dụng viết của bạn (ví dụ Word). Sau đó nhấn vào biểu tượng mi-crô trên bàn phím xuất hiện và ra lệnh.
Có lẽ bạn sẽ cần phải học các lệnh chính tả tích hợp của Apple (có một danh sách các lệnh đi kèm) và bạn sẽ cần kiểm tra lại chính xác tài liệu của mình. Sử dụng tính năng này để làm việc trong các môi trường khác nhau tùy nơi thích hợp. Đừng quên rằng bạn cũng có thể sử dụng Siri để soạn thư và gửi email.
Tự động hóa những điều đơn giản
Nhiều người không thiết lập thiết bị của họ để tự động ghi chữ ký ở cuối mỗi email khi bạn gửi, tuy điều này rất đơn giản để làm:
Mở Cài đặt (Settings)> Thư (Mail)> Chữ ký (Signature). Chọn xem bạn muốn sử dụng cùng một chữ ký từ tất cả tài khoản hoặc mỗi tài khoản cho các email được gửi từ thiết bị của bạn. Sau đó, bạn phải tạo chữ ký có liên quan cho từng tài khoản hoặc một chữ ký chung cho từng tài khoản bằng các hộp thoại bạn sẽ tìm thấy.
Bước đơn giản này sẽ làm cho giao tiếp qua email của bạn chuyên nghiệp hơn. Nó cũng dẫn bạn vào một hình thức tự động hóa có ý nghĩa khác là thay thế văn bản: Bạn vào Cài đặt (Settings)> Chung >(General)> Bàn phím (Keyboard)> Thay thế văn bản (Text Replacement). Ở đây, nó cho phép bạn tạo các phím tắt văn bản cho các cụm từ hoặc câu phức tạp. Mở nó ra bạn sẽ thấy một số thiết lập thay thế văn bản sẵn sàng cho iPhone của bạn.
Trung hòa thông báo
Tại sao không cắt giảm thông báo trên iPhone của bạn nếu nó làm phiền quá nhiều? Ví dụ, bạn chỉ nhận thông báo qua email từ những người có tên trong danh sách VIP của mình và chỉ thấy thông báo ứng dụng trên màn hình từ các ứng dụng bạn cần biết nhất.
Để làm điều này tốt hơn, trước tiên hãy nghĩ về bản chất của thông báo và mức độ ưu tiên của nó.
- Các ứng dụng khẩn cấp: Bạn thiết lập để nó cung cấp thông báo trên Màn hình khóa, Trung tâm thông báo và Biểu ngữ có bật Âm thanh và Phù hiệu được bật.
- Các ứng dụng ít khẩn cấp hơn: Thiết lập có ít đặc quyền Màn hình khóa và Trung tâm thông báo, với Âm thanh và Phù hiệu được bật.
- Các ứng dụng không quan trọng: Bạn chỉ cần cấp Phù hiệu được bật. Còn lại tất cả các ứng dụng khác với các thông báo cần vô hiệu hóa.
Một khi đã làm điều này, bạn sẽ không bao giờ bỏ lỡ một thông báo quan trọng nào và sẽ biết rằng nếu bạn được thông báo bởi một ứng dụng, đó có thể là một điều bạn muốn biết.
Hoàng Thy (Theo Computer World)