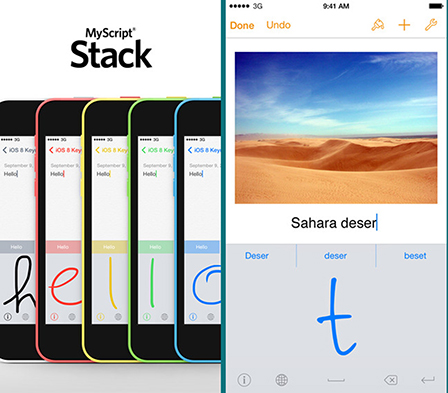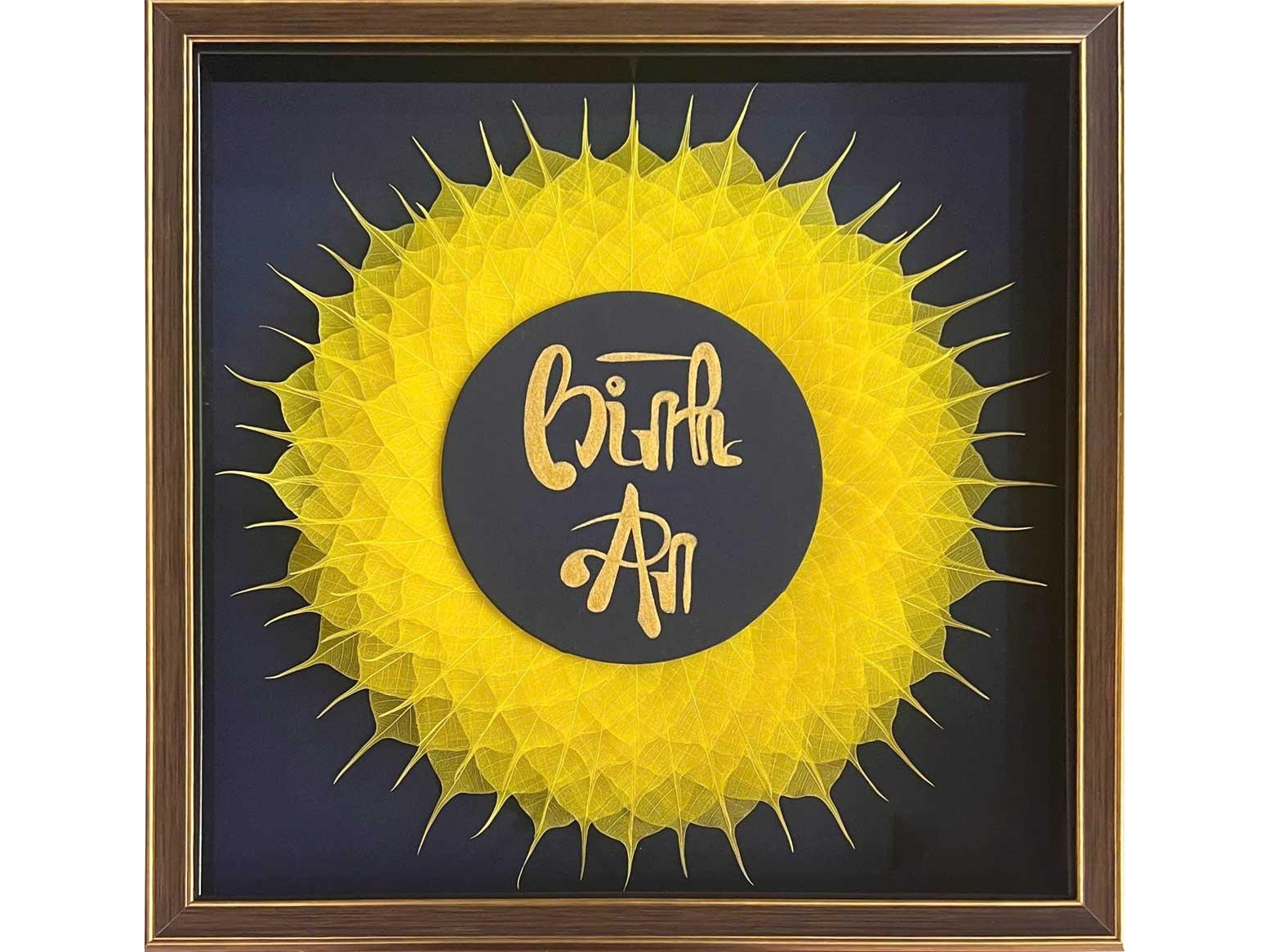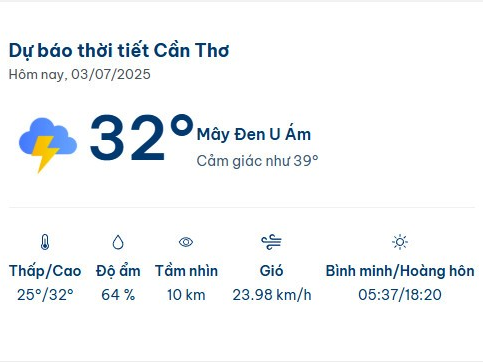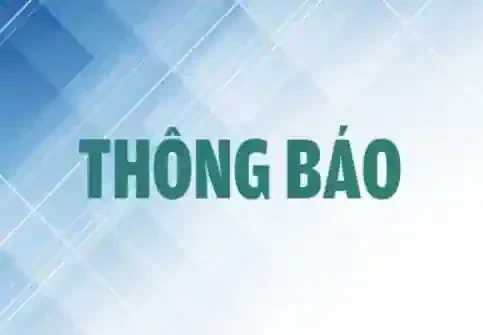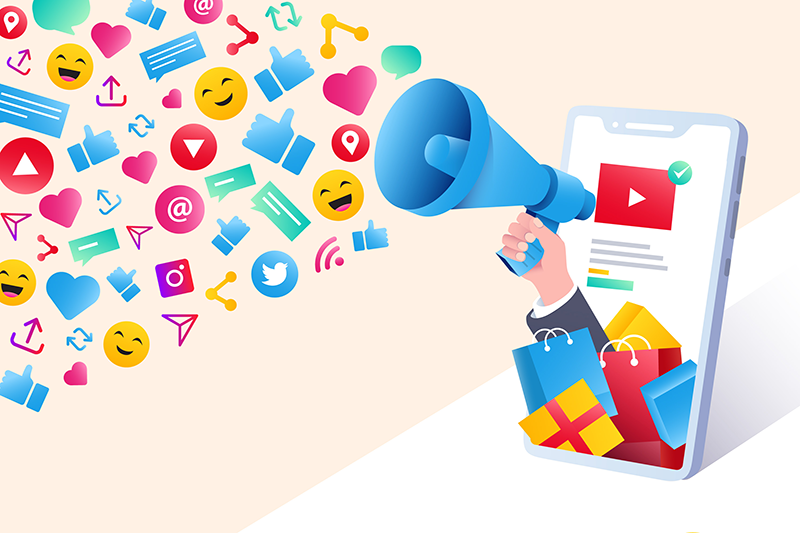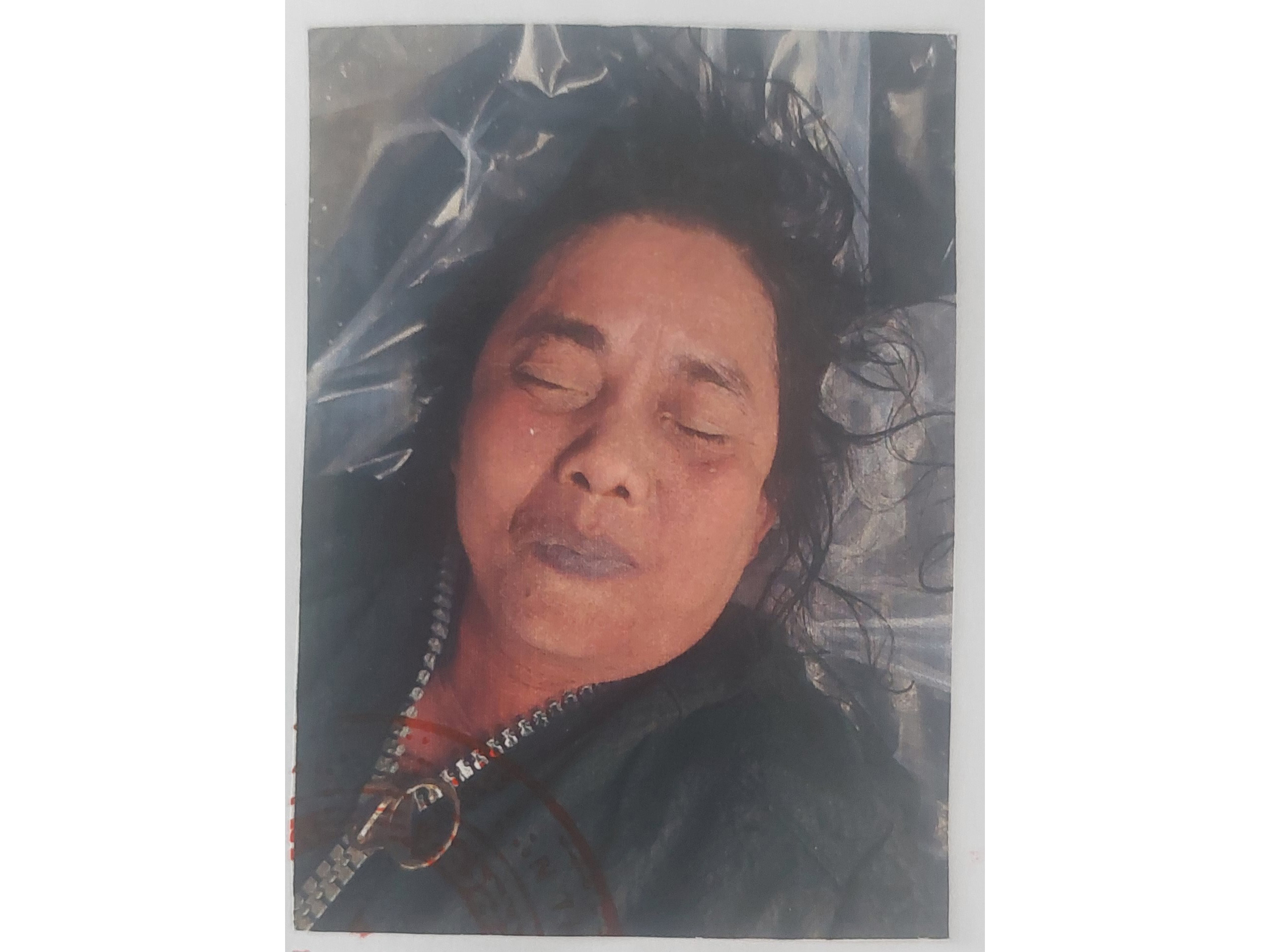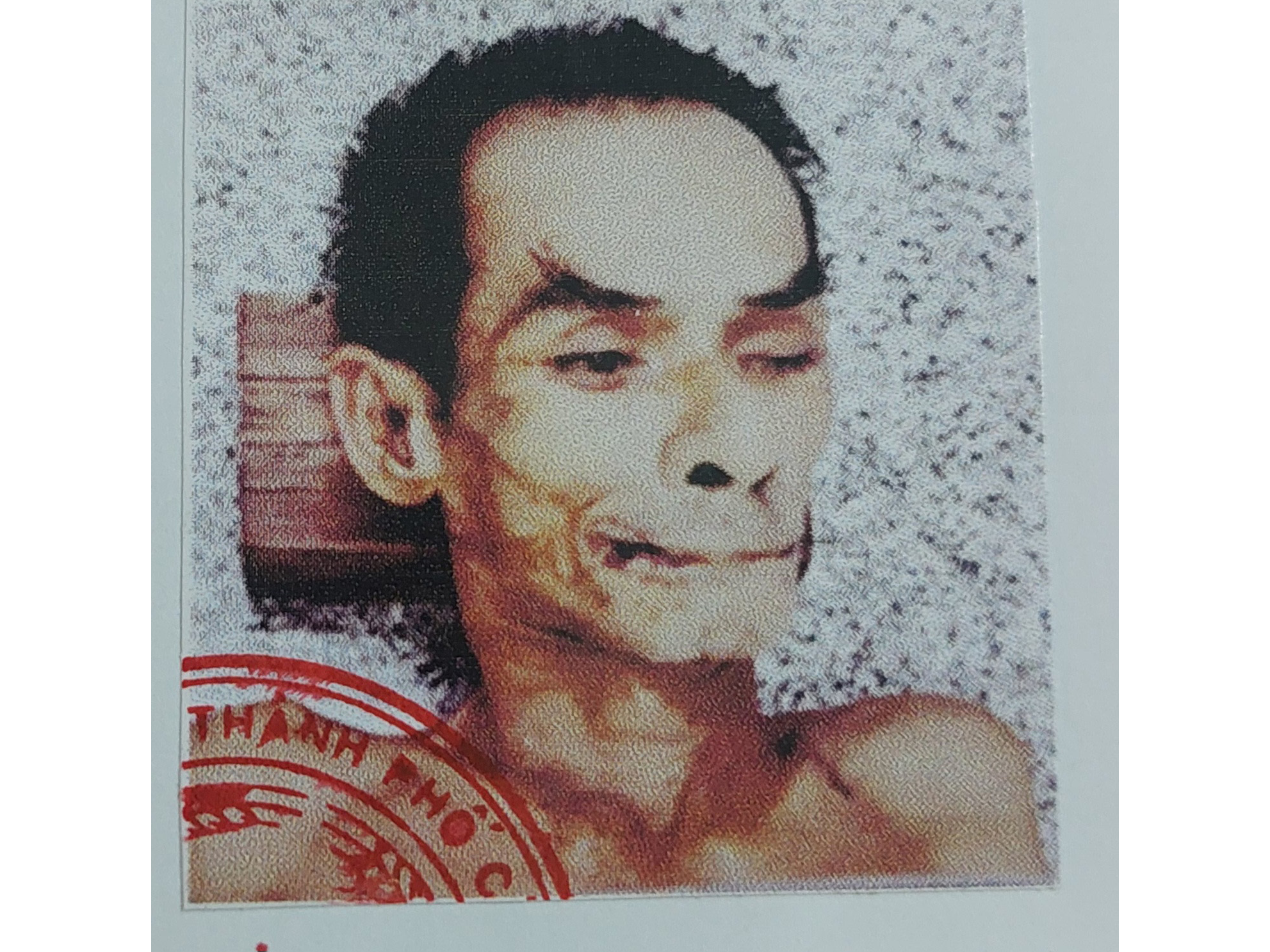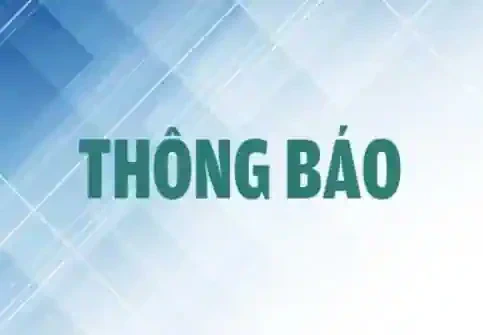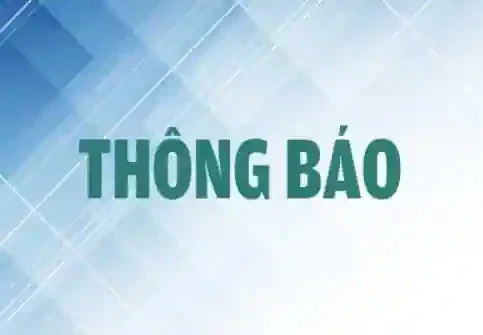Chuyển đổi bàn phím là một tùy chọn không còn xa lạ đối với người dùng sản phẩm của Apple. Với hệ điều hành mới (iOS 8), người dùng iPhone và iPad đã có thể thay đổi và sử dụng một số bàn phím khác mà họ ưa thích thay vì chỉ sử dụng bàn phím tiêu chuẩn.
Nhận bàn phím của hãng thứ ba
Để có một bàn phím khác, trước tiên bạn phải cài đặt một hoặc nhiều bàn phím của hãng thứ ba trên thiết bị của bạn. Chúng đơn giản là các ứng dụng và có sẵn trong kho App Store như các ứng dụng khác.
Dưới đây là một số bàn phím dành cho iPhone, iPad tương thích với iOS 8:
- SwiftKey (miễn phí): Bàn phím dự đoán rất tốt những ký tự bạn gõ. Nó tìm hiểu các thói quen đánh máy của bạn bằng cách xây dựng một hồ sơ những từ ngữ bạn thường sử dụng, sau đó cung cấp những gợi ý giúp bạn gõ nhanh hơn.
- Swype (0,99 USD): Đây là một trong những bàn phím được yêu cầu nhiều nhất đối với người dùng iPhone nhờ khả năng nhập nhanh và dễ dàng. Nó cũng hỗ trợ chuyển đổi để người dùng có thể nhập nhiều ngôn ngữ khác nhau, như Anh, Pháp, Ý, Đức, Tây Ban Nha
- Fleksy (0,99 USD): Fleksy là bàn phím tùy chỉnh đầu tiên cho iOS 8. Nó cung cấp nhiều giao diện đẹp mắt cho iPhone và iPad rất hấp dẫn đối với người dùng. Với khả năng dự đoán và sửa lỗi chính tả tốt, Fleksy giúp bạn gõ với tốc độ rất nhanh.
- MyScript Stack (miễn phí): Bạn đã bao giờ sử dụng một thiết bị với hệ điều hành Palm chưa? Bàn phím này hoạt động tương tự như vậy. Nếu bạn vẽ một hình nguệch ngoạc bằng ngón tay, nó sẽ cố gắng chuyển đổi hình vẽ ấy thành một ký tự cho bạn.
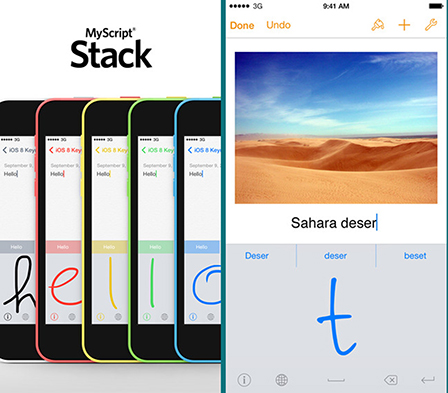
Bạn dễ dàng viết bằng ngón tay với bàn phím MyScript Stack.
Kích hoạt bàn phím của hãng thứ ba
Để kích hoạt một bàn phím mới sau khi cài đặt, bạn vào Settings General Keyboards. Bấm "Add New Keyboard", sau đó chọn bàn phím bạn vừa cài đặt. Ở đây, bạn có thể kích hoạt nhiều bàn phím của bên thứ ba để chuyển đổi giữa chúng khi sử dụng.
Trao quyền đầy đủ cho bàn phím
Vì lý do an ninh, Apple thường không cho phép các bàn phím lạ có khả năng truy cập các thông tin cá nhân như mật khẩu hoặc số thẻ tín dụng... Bàn phím của hãng thứ ba cũng không có quyền truy cập Internet vì lý do này. Tuy nhiên, Apple cũng cho phép bạn thiết lập quyền truy cập đầy đủ như bàn phím tiêu chuẩn. Để làm điều này, bạn vào Settings General Keyboards, chọn tên bàn phím, sau đó kích hoạt chức năng "Allow Full Access".
Chuyển đổi bàn phím để sử dụng
Một khi bạn đã kích hoạt bàn phím trên màn hình Settings, nó đã sẵn sàng để sử dụng. Bạn có thể đưa bàn phím vào bất kỳ ứng dụng nào để sử dụng bằng cách bấm vào biểu tượng quả địa cầu ở góc dưới bên trái của màn hình để chuyển đổi.
Bạn cũng có thể bấm và giữ biểu tượng quả cầu để xem một danh sách các bàn phím có sẵn trong máy, sau đó bấm vào tên một bàn phím để sử dụng.
Cấu hình và cách gỡ bàn phím
Mỗi bàn phím có một biểu tượng ứng dụng riêng trên màn hình thiết bị của bạn, bạn có thể bấm vào biểu tượng ứng dụng để xem và thiết lập cấu hình cho nó. Thông tin cấu hình thông thường là các hướng dẫn sử dụng, hỗ trợ ngôn ngữ và cách gỡ bỏ bàn phím.
Để gỡ một ứng dụng bàn phím, bạn bấm vào biểu tượng ứng dụng và giữ cho đến khi dấu X xuất hiện, sau đó bấm vào dấu X để gỡ bỏ nó.
Hoàng Thy