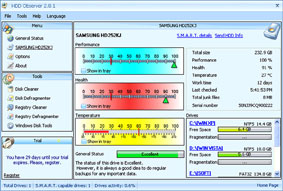Ổ cứng được xem như là một trong những thiết bị quan trọng nhất của máy tính, tốc độ máy tính nhanh hay chậm phụ thuộc khá nhiều vào nó. Để quản lý ổ cứng một cách toàn diện thì bạn có thể nhờ đến HDD Observer. Phần mềm dùng thử 30 ngày, phiên bản mới nhất có thể tải về tại địa chỉ http://daoisoft.com/download/HDDObserverSetup.exe, dung lượng chỉ chiếm 4,72MB và tương thích Windows 2003/XP/Vista.
Giao diện phần mềm được bố trí với những mục quan trọng sau:
1/ Tại mục Menu
+ Thẻ General Status: Thống kê cho bạn biết sơ bộ trạng thái của ổ cứng trong máy. Tại đây bạn có thể biết được thông tin về số ổ cứng có trong máy, số ổ cứng sử dụng công nghệ S.M.A.R.T (công nghệ cảnh báo khi ổ cứng gặp sự cố), nhiệt độ hiện tại, nhiệt độ mà ổ cứng nếu vượt qua sẽ lập tức ra cảnh báo cho bạn biết. Đặc biệt, mục Excellent cho bạn biết ổ cứng có còn tốt hay không, cột màu xanh càng nhiều bạn càng yên tâm hơn.
+ Thẻ tiếp theo sẽ hiển thị tên ổ cứng có trong máy bạn. Tại đây bạn sẽ thấy được trạng thái về tổng thời gian làm việc của nó, dung lượng bộ nhớ đệm, dung lượng của các phân vùng còn trống, nhiệt độ hiện tại,... mà đặc biệt nhất là tỷ lệ phần trăm ổ cứng còn hoạt động tốt hay không (mục Health). Ngoài ra, bạn có thể xem thông tin về trạng thái của S.M.A.R.T trong mục S.M.A.R.T. details.
+ Thẻ Options: Cho phép bạn thiết lập các thông số làm việc cho phần mềm như: khởi động cùng Windows, tự động tính toán sức khỏe ổ cứng,... Muốn lựa chọn thiết đặt tính năng nào thì bạn chỉ việc đánh dấu vào nó là xong.
2/ Tại mục Tools
Cung cấp cho bạn nhiều công cụ tối ưu hóa ổ cứng. Trong đó những công cụ cơ bản gồm:
+ Disk Cleaner: Giúp quét dọn các file rác trong hệ thống. Để thực hiện, bạn đánh dấu trước những phân vùng muốn dọn dẹp, sau đó nhấn nút Start Scan để bắt đầu dọn dẹp. Nếu bạn sử dụng bản dùng thử thì chương trình chỉ cho phép quét ở chế độ Quick Scan (quét nhanh) mà thôi.
+ Disk Defragmenter: Sau một thời gian hoạt động, các dữ liệu của ổ cứng sẽ bị phân mảnh gây giảm tốc độ truy cập dữ liệu bên trong, nên bạn phải tiến hành chống phân mảnh cho nó. Tuy Windows đã trang bị sẵn công cụ chống phân mảnh cho bạn, nhưng tốc độ của nó rất chậm, đã thế khả năng chống phân mảnh thì chẳng đạt hiệu quả là bao. Nay với công cụ có sẵn của HDD Observer, việc chống phân mảnh sẽ diễn ra nhanh hơn và hiệu suất cao hơn. Bạn chọn nút Analyze để quét tạm, sau đó nhấn Defragment để bắt đầu thực hiện chống phân mảnh.
+ Registry Cleaner: Giúp bạn dọn dẹp các khóa Registry của máy tính để tối ưu tốc độ Windows. Sau khi đánh dấu vào các lựa chọn, muốn thực hiện quét các khóa liên quan, bạn chỉ việc nhấn nút Start Scan là xong.
+ Registry Defragmenter: Tương tự việc chống phân mảnh ổ cứng, công cụ này giúp bạn chống phân mảnh của các khóa Registry.
+ Windows Disk Tools: Cung cấp các công cụ có sẵn của Windows liên quan đến ổ cứng, giúp bạn truy xuất chúng nhanh hơn mà không cần phải tìm kiếm để truy cập rườm rà.
Trong quá trình hoạt động, chương trình sẽ “tặng” cho bạn một biểu tượng ngay trên khay hệ thống để bạn có thể quan sát trạng thái sơ bộ của ổ cứng một cách nhanh chóng.
KARTY