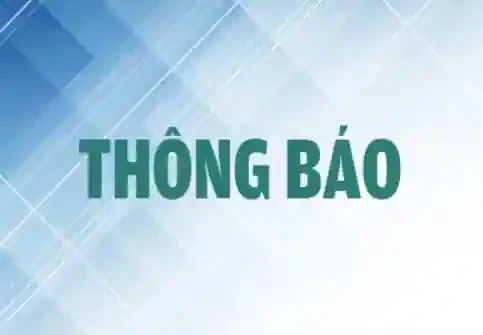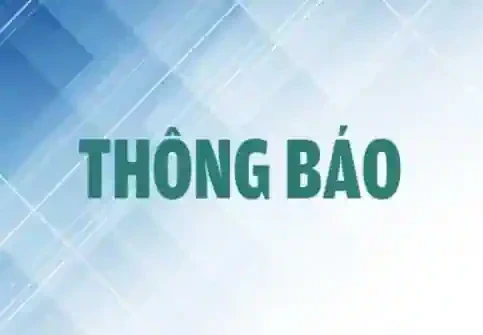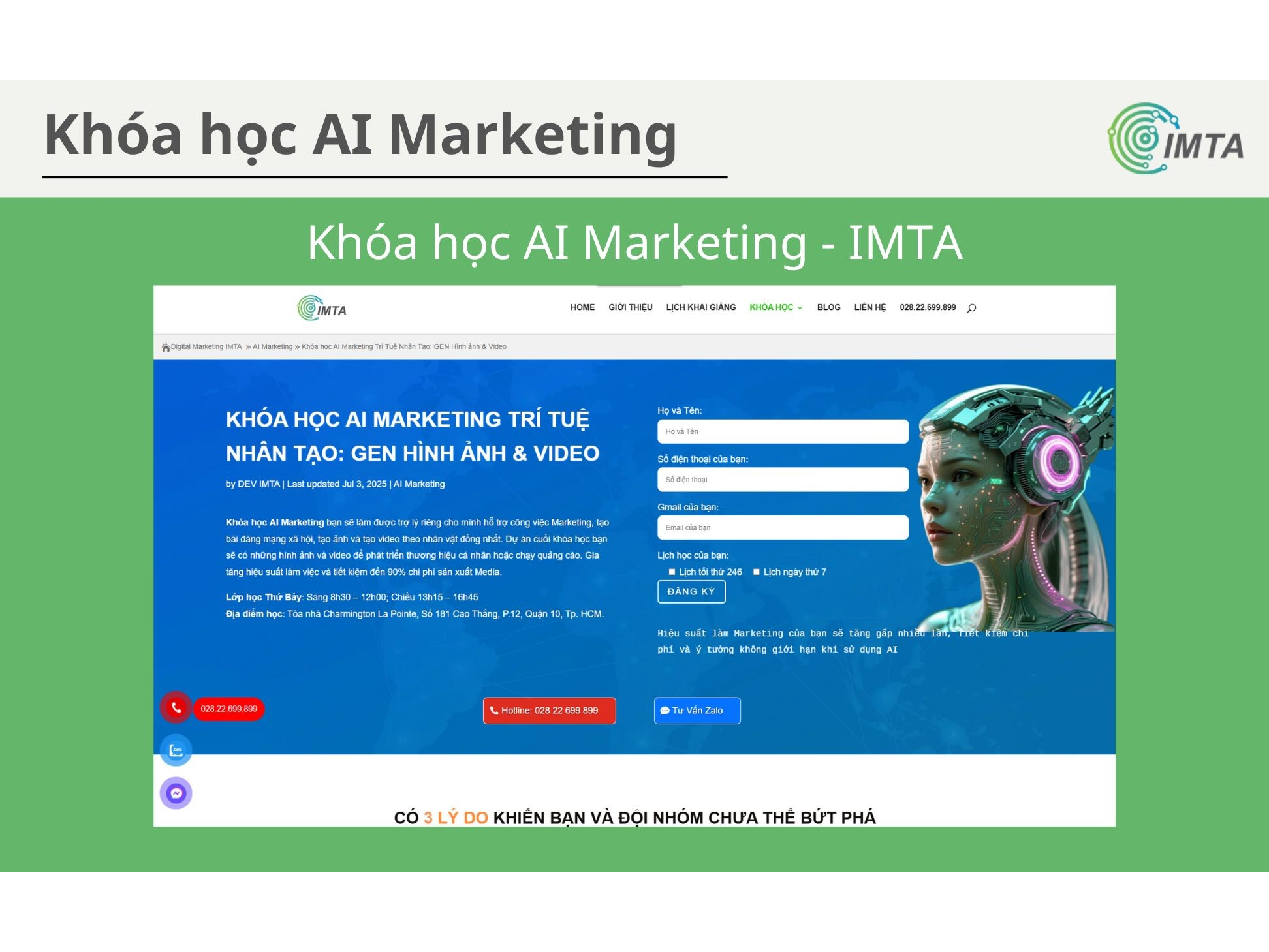Từ năm 2011, Chrome Remote Desktop đã cho phép điều khiển từ xa giữa hai máy tính một cách an toàn, miễn phí. Bây giờ, ứng dụng này cũng cho phép làm điều tương tự, nhưng trên thiết bị Android. Bạn có thể truy cập, điều khiển tất cả các hoạt động trên máy tính tại nhà một cách dễ dàng thông qua chiếc điện thoại thông minh luôn kè kè bên mình. Dưới đây là các bước cài đặt rất đơn giản.
Bước 1: Cài đặt ứng dụng Chrome Remote Desktop từ kho ứng dụng Web của Google (Web Store). Chắc chắn bạn biết điều này được thực hiện cho trình duyệt web Google Chrome và trên máy tính bạn muốn kiểm soát.
Bước 2: Sau khi cài đặt, bạn sẽ thấy ứng dụng trong menu Chrome Desktop Apps. Tuy nhiên, bạn chưa cần khởi động nó lúc này.
Bước 3: Cài đặt Chrome Remote Desktop cho điện thoại Android từ Google Play. Ứng dụng này hoàn toàn miễn phí.
Khi ứng dụng Android đã được cài đặt, bạn đang sắp được tận hưởng tất cả các lợi ích của nó. Tuy nhiên, hãy làm một vài bước nữa trước khi bạn có được điều đó.
Bước 4: Khởi chạy ứng dụng trên thiết bị Android. Bạn sẽ dễ dàng tìm thấy biểu tượng của nó bên cạnh tất cả các ứng dụng khác nếu bạn đã vô hiệu hóa tính năng tự động tạo ra các phím tắt màn hình.
Bước 5: Bạn sẽ được cho biết rằng không có máy tính nào hiện đang đăng ký. Đây là gợi ý để bạn quay trở lại máy tính.
Bước 6: Bắt đầu khởi động Chrome Desktop từ menu tương ứng trên máy tính. Bạn sẽ được yêu cầu cấp quyền để ứng dụng chạy trên máy tính. Nếu mọi thứ đúng như hướng dẫn, bạn đã làm chủ trên cả hai thiết bị.
Bước 7: Khi đã cấp quyền truy cập, trong màn hình kế tiếp, bạn thấy các khả năng Chrome Remote Desktop có thể cung cấp. Cụ thể là, kiểm soát máy tính hoặc cung cấp hỗ trợ từ xa. Bấm vào Get Started trong phần Remote Assistance để điều khiển máy tính.
Bước 8: Nếu muốn một người nào đó có thể truy cập máy tính của bạn, nhấp vào nút Share trong màn hình kế tiếp. Bạn sẽ được cung cấp một mã số truy cập, bạn cung cấp mã số này cho bạn bè để cho phép họ truy cập vào máy tính của bạn.
Tương tự, nếu bạn muốn kiểm soát máy tính của người khác, bạn bấm vào nút Access và nhập mã số của người khác đã cho bạn. Dù bằng cách nào đi nữa, cả hai cần phải có ứng dụng Chrome Desktop đã cài đặt sẵn.
Bây giờ hãy trở lại kiểm soát máy tính của bạn từ thiết bị Android.
Bước 9: Nhấp vào nút Get Started trong phần thứ hai (My Computers).
Bước 10: Nhấp tiếp vào Enable remote connections.
Bước 11: Bạn được yêu cầu thiết lập một mã PIN, ít nhất sáu chữ số. Hãy nhớ nó để sử dụng sau này. Thiết lập mã PIN nhằm tránh trường hợp nếu ai đó ăn cắp thiết bị Android của bạn thì cũng không thể truy cập vào máy tính.
Bước 12: Bạn sẽ nhận được một thông tin xác nhận kết nối từ xa, nếu tất cả mọi thứ được thực hiện trơn tru.
Bước 13: Quay trở lại thiết bị Android, bạn sẽ thấy máy tính xuất hiện như một biểu tượng của ứng dụng. Nếu không có, hãy nhấp vào nút Refresh ở phía trên bên phải. Bấm vào tên máy tính và nhập mã PIN.
Bước 14: Hãy làm những gì bạn muốn trên máy tính trực tiếp từ thiết bị Android của bạn.
Giao diện tương tác từ xa của Chrome Remote Desktop khá thú vị và rất dễ dàng thao tác, nó cũng tương tự như TeamViewer - ứng dụng điều khiển máy tính từ xa đã rất quen thuộc với nhiều người dùng.
Hoàng Thy




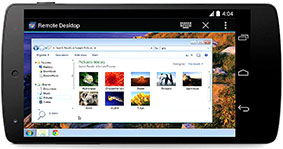






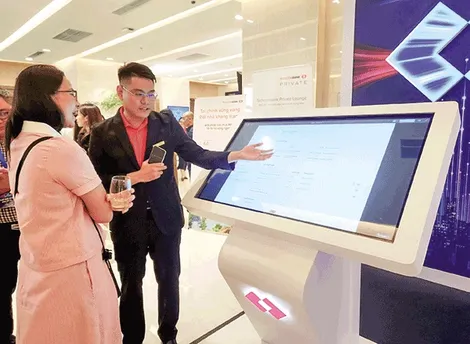


















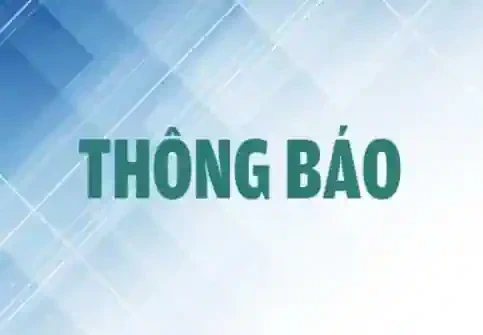
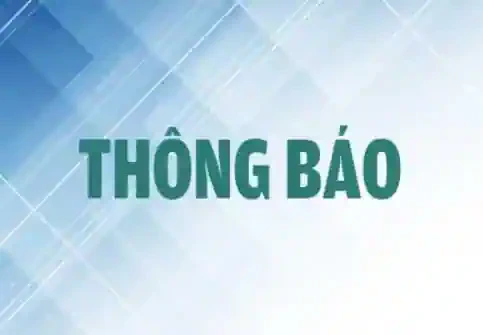
 AGRIBANK CHI NHÁNH HẬU GIANG
AGRIBANK CHI NHÁNH HẬU GIANG