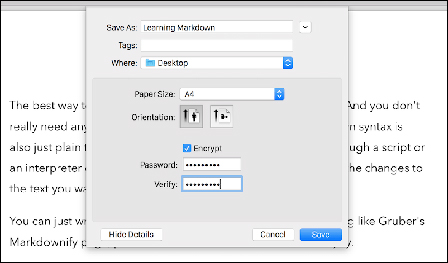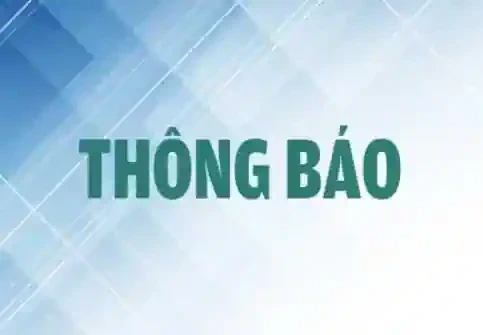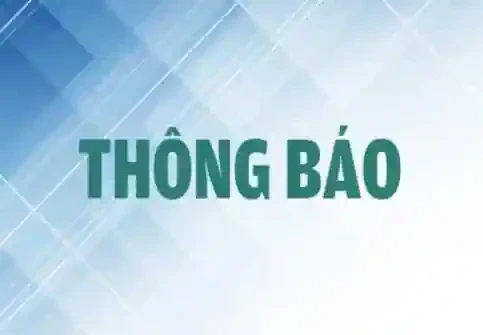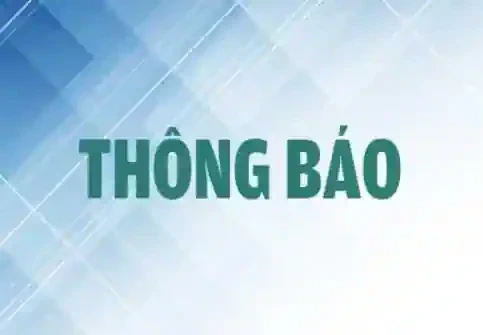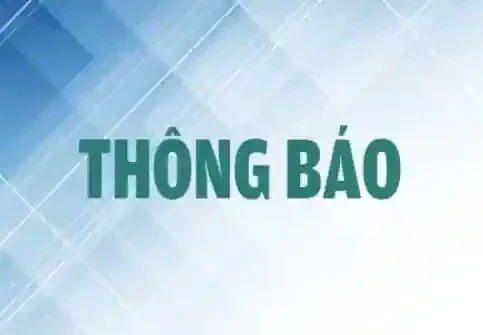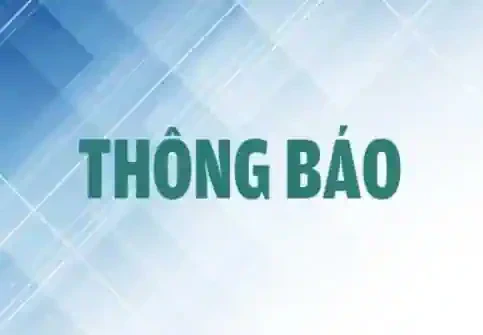Có nhiều lý do bạn phải có mật khẩu để bảo vệ tập tin PDF. Đó là một tài liệu nhạy cảm mà bạn không muốn ai nhìn thấy. Đó cũng có thể là một đề nghị cho một dự án mới mà bạn muốn mọi người đọc nhưng không được sao chép hay in ấn. Tại nơi làm việc, tập tin định dạng PDF vẫn là chuẩn mực. Điều này cho thấy nó rất quan trọng và bạn phải biết cách bảo vệ nó.
Hiểu về mật khẩu User và Permission
Trong thông số kỹ thuật PDF, có hai loại mật khẩu là User và Permission. Mật khẩu User giống như mật khẩu cho máy tính. Bạn cần nó để mở máy tính. Với một mật khẩu User, bạn có thể truy cập và xem toàn bộ tập tin PDF, nhưng không được phép thay đổi nội dung.
Trong khi đó, mật khẩu Permission giống như mật khẩu admin (quản trị). Gõ vào mật khẩu Permission, bạn được phép sao chép các tài liệu, in ra hoặc chỉnh sửa nó.
Vì vậy, nếu bạn muốn ngăn chặn, không cho người khác đọc tập tin PDF, bạn cần một mật khẩu User. Mật khẩu Permission sẽ không bảo vệ được các tài liệu nhạy cảm trong trường hợp nó bị rò rỉ ra ngoài. Tất nhiên, bạn có thể sử dụng cả hai loại mật khẩu cho cùng một tài liệu.
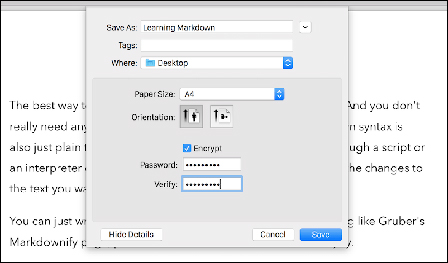
Tạo mật khẩu bằng Preview trên máy Mac.
Preview trên máy tính Mac
Preview được ví như "một viên ngọc ẩn mình" trong hệ điều hành OS X của Apple. Nó có thể làm rất nhiều thứ. Một trong những điều nó có thể làm là xuất một tài liệu định dạng PDF có mật khẩu bảo vệ. Để làm điều này, bạn mở tập PDF trong Preview, vào File và chọn Export hoặc Export as PDF. Sau đó, nhấp vào nút Encrypt, nhập vào mật khẩu và nhấn Export.
PDFProtect.net
Trong khi các chức năng tích hợp sẵn của Preview chắc chắn được hoan nghênh, nhưng nó không đủ cho tất cả mọi người. Làm gì nếu bạn không muốn bảo vệ toàn bộ PDF nhưng chỉ muốn hạn chế việc sao chép hoặc in ấn? Vâng, bạn sẽ cần một mật khẩu Permission.
Một công cụ như Adobe Acrobat sẽ cho phép làm điều này. Đây là phần mềm có phí, nhưng nếu bạn sử dụng trực tuyến thì không phải trả tiền.
Trước tiên, bạn truy cập vào địa chỉ https://www.pdfprotect.net. Hãy chắc là bạn đang sử dụng giao thức HTTPS nếu tài liệu chứa thông tin cá nhân.
Tại đây, nhấp vào nút Advanced options, gõ vào mật khẩu User hoặc Permission của bạn. Ở các tùy chọn khác, bạn cũng có thể chọn các điều khoản cụ thể cho việc cung cấp tài liệu.Ví dụ, bạn có thể hạn chế chỉnh sửa hoặc khóa toàn bộ việc tải tài liệu từ web
Trong khi bảo vệ một tài liệu, mã hóa cũng đóng một vai trò quan trọng. PDFProtect.net cho phép lựa chọn mã hóa giữa 40-bit RCA, 128-bit RCA và 128-bit AES. AES là tiêu chuẩn mã hóa mạnh nhất.
Sử dụng dấu kiểm (check) trong phần "Allow copying text, images and other content" sẽ cho phép hoặc vô hiệu hóa sao chép nội dung văn bản và hình ảnh ở trong đó.
Sau khi duyệt chọn tập tin cần bảo vệ (từ máy tính, Dropbox hoặc Google Drive), bạn bấm bút Protect! Tập tin PDF có mật khẩu sẽ được tải về máy tính cho bạn.
PDFMate Free PDF Merger cho Window
Đây là một cái tên ít được biết đến, nhưng là một ứng dụng miễn phí và rất hữu dụng trên Windows.
Sau khi cài đặt và chạy phần mềm, bạn đưa tập tin PDF vào bằng cách nhấp vào nút Add files ở đầu trang. Bên dưới bạn sẽ thấy các lựa chọn gồm mật khẩu Open (giống mật khẩu User) và mật khẩu Permission. Theo mặc định, ứng dụng sẽ khóa tập tin, vô hiệu hóa các tính năng sao chép, chỉnh sửa và in ấn.
HOÀNG THY