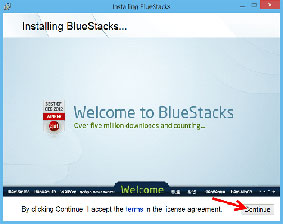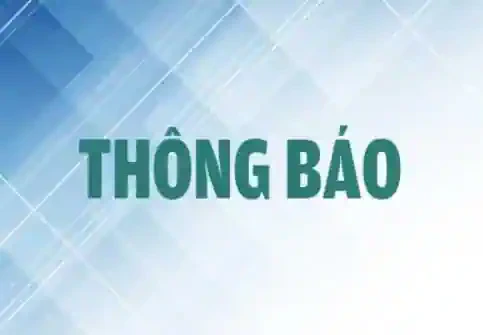11/09/2013 - 20:53
“Độc chiêu” trải nghiệm ứng dụng Android trên Windows 8
-
Giúp hội viên, nông dân chuyển đổi số

- Thuế TP Cần Thơ và Viettel Cần Thơ ký kết hợp tác hỗ trợ hộ kinh doanh chuyển đổi số, triển khai hóa đơn điện tử
- Chuyển đổi số bước vào giai đoạn tăng tốc, phát triển sâu rộng
- Đẩy mạnh chuyển đổi số ngân hàng và thanh toán không dùng tiền mặt
- Phát huy vai trò nòng cốt của doanh nghiệp viễn thông trong quá trình chuyển đổi số
- Chuyển đổi số - “Đòn bẩy” trong xúc tiến thương mại xuyên biên giới
- Đổi mới căn bản tư duy tiếp cận công cuộc chuyển đổi số, lấy hiệu quả và thực chất làm thước đo.
- Xã Đại Hải phát động hưởng ứng Ngày Chuyển đổi số quốc gia
- Cần Thơ hướng đến xây dựng chính quyền số
- 6 thành phố trực thuộc Trung ương chủ động, chủ trì xây dựng Đề án đô thị thông minh
-
Thuế TP Cần Thơ và Viettel Cần Thơ ký kết hợp tác hỗ trợ hộ kinh doanh chuyển đổi số, triển khai hóa đơn điện tử

- Xã Đại Hải phát động hưởng ứng Ngày Chuyển đổi số quốc gia
- Phát huy vai trò nòng cốt của doanh nghiệp viễn thông trong quá trình chuyển đổi số
- Thêm giải pháp góp phần chuyển đổi số tại Bệnh viện Đa khoa Hậu Giang
- Cần Thơ hướng đến xây dựng chính quyền số
- Cần Thơ lấy chuyển đổi số làm động lực thúc đẩy tăng trưởng
- Tạo bệ phóng sáng tạo công nghệ trong học sinh
- Chuyển đổi số bước vào giai đoạn tăng tốc, phát triển sâu rộng
- Đổi mới căn bản tư duy tiếp cận công cuộc chuyển đổi số, lấy hiệu quả và thực chất làm thước đo.
- Chuyển đổi số trong công tác phổ biến, giáo dục pháp luật