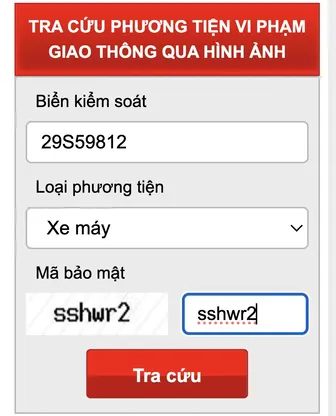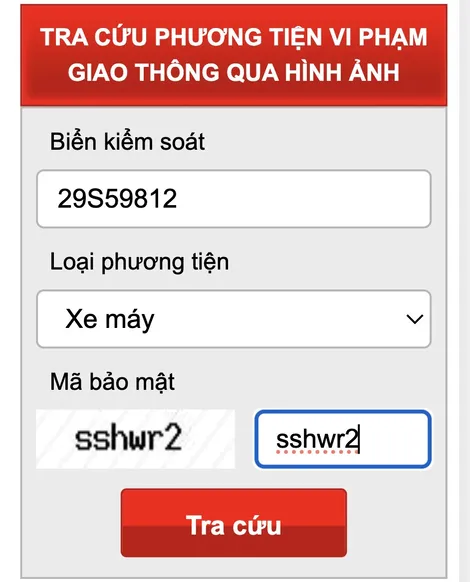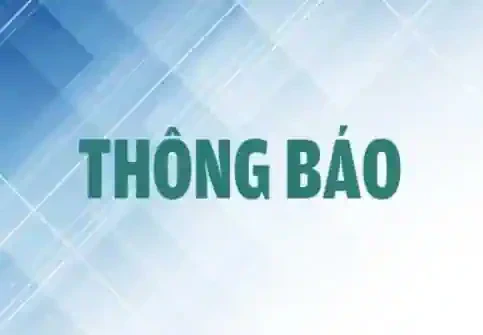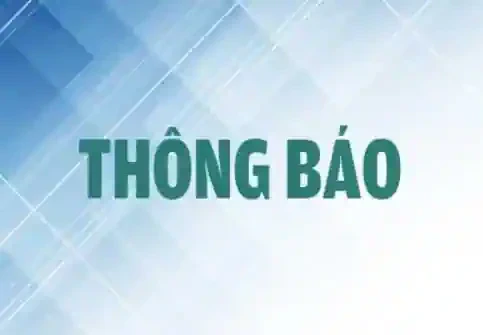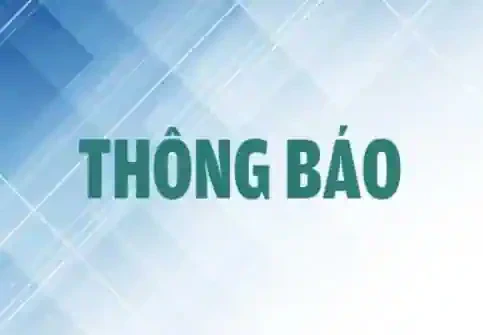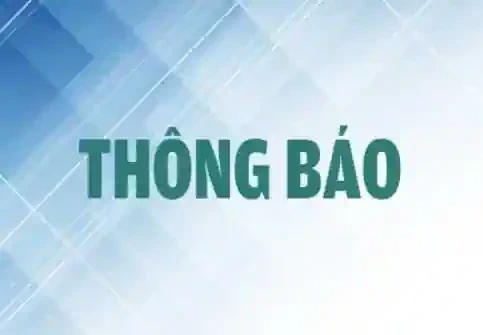Cũng như máy tính Windows, máy tính Mac có nhiều lý do khiến nó trở nên ì ạch. Nếu máy Mac của bạn chậm hơn so với bình thường, bạn hãy tìm hiểu nguyên nhân và cách khắc phục chúng.
Tắt những tiến trình "ngốn" nhiều tài nguyên CPU
Bạn có thể sử dụng Activity Monitor để xem các tiến trình (tập tin .exe) đang chạy và tìm xem tiến trình nào đang "nuốt" nhiều tài nguyên CPU. Để khởi động Activity Monitor, bạn nhấn Ctrl + Space để mở cửa sổ tìm kiếm Spotlight, sau đó gõ Activity Monitor, và nhấn Enter.
Bạn nhấp vào "% CPU" và xem tiến trình nào đang "chiếm dụng" CPU nhiều nhất. Trong một số trường hợp, có thể có những tiến trình sử dụng đến gần 99% công suất CPU, do đó bạn cần phải kết thúc nó. Để bỏ một tiến trình, bạn chọn nó và nhấn vào nút X trên thanh công cụ. Hãy chắc chắn rằng bạn không loại bỏ một tiến trình nào đó quan trọng.

Đóng ứng dụng
Đối với hệ điều hành Mac OS X, khi bạn nhấn vào nút "X" màu đỏ trên góc cửa sổ ứng dụng để đóng, thì nó chỉ mới dừng lại nhưng vẫn còn chạy ở chế độ nền. Trong hầu hết các trường hợp, điều này không phải là một vấn đề. Tuy nhiên, nếu máy Mac của bạn đang chậm, bạn nên đóng hoàn toàn những ứng dụng này.
Bạn hãy tìm những ứng dụng được đánh dấu bằng một dấu chấm đen bên cạnh biểu tượng, nhấp chuột phải vào nó và chọn "Quit".
Loại bớt các chương trình khởi động cùng hệ thống
Nếu máy Mac của bạn chậm sau khi đăng nhập, có thể có quá nhiều chương trình khởi động cùng hệ thống.
Để quản lý các chương trình tự khởi động, bạn mở cửa sổ System Preferences bằng cách nhấn vào biểu tượng trình đơn của Apple, chọn "System Preferences". Bạn nhấp tiếp vào biểu tượng "Users & groups", chọn tài khoản người dùng hiện tại, và nhấn "Login Items". Bạn hãy bỏ chọn bất kỳ ứng dụng nào mà bạn không muốn nó tự khởi động khi đăng nhập.
Nếu bạn muốn cho một chương trình nào tự động khởi động như vậy, bạn chỉ việc kéo và thả nó vào danh sách hoặc nhấp vào nút "+" ở dưới cùng của danh sách.
Làm nhẹ trình duyệt web
Trình duyệt web của bạn có thể là ứng dụng gây ra vấn đề. Những lời khuyên thường được nhắc đến là không nên sử dụng Chrome với máy tính Mac. Trình duyệt của hãng Google này được xem là đặc biệt xấu trên Mac OS X.
Có lẽ Safari là trình duyệt sẵn có và tốt nhất cho Mac OS X, nó tốt hơn Chrome, Firefox, Opera và các trình duyệt khác - đặc biệt khi nói đến mức tiêu hao năng lượng. bạn hãy cố gắng giảm thiểu số lượng các phần mở rộng của trình duyệt web đang sử dụng, và hạn chế các tab mở cùng một lúc để tiết kiệm bộ nhớ cùng với tài nguyên CPU.
Tăng tốc Finder
Khi bạn mở cửa sổ Finder để xem các tập tin hoặc thư mục, nó sẽ mở ra tất cả các file theo mặc định. Nếu bạn có một số lượng rất lớn các tập tin trên máy, điều này sẽ là nguyên nhân làm máy bị chậm, và càng chậm hơn nếu bạn mở thêm nhiều cửa sổ Finder mới.
Bạn có thể khắc phục bằng cách nhấn vào trình đơn Finder và chọn Preferences, sau đó chọn thư mục ưa thích của bạn bên dưới "New Finder Windows Show", ví dụ chỉ cho hiển thị các tập tin trong thư mục Downloads. Như vậy, Finder sẽ không nạp và hiển thị tất cả tập tin đang có của bạn nữa.
Cài đặt lại Mac OS X
Khi các giải pháp trên đều không mang lại kết quả tốt, bạn hãy cài đặt lại hệ điều hành. Đây là một ý tưởng tốt không chỉ với máy tính Mac mà cũng có thể thực hiện nếu bạn đang gặp vấn đề với một chiếc iPhone hoặc iPad.
Giả sử bạn đã có các bản sao lưu của các tập tin quan trọng, bạn có thể cài đặt lại ngay Mac OS X cho máy Mac. Việc này đơn giản hơn nhiều so với cài đặt lại Windows - bạn không cần phải sử dụng đến bất kỳ công cụ hỗ trợ nào khác. Bạn chỉ cần khởi động lại và vào chế độ khôi phục đặc biệt để bắt đầu cài đặt. Máy Mac sẽ tải về mọi thứ cần thiết từ Apple.
HOÀNG THY